Anleitung für vhb-Moodle-Kurse
| Сайт: | Zentrale Lernplattform • LMU München |
| Курс: | Zentrale Lernplattform • LMU München |
| Книга: | Anleitung für vhb-Moodle-Kurse |
| Надруковано: | |
| Дата: | неділя 9 листопада 2025 04:53 AM |
Опис
Was sollte ich schon im Vorfeld beachten? Wie bekomme ich einen Moodlekurs für mein vhb Projekt? Wie schalte ich Kollegen frei? Wie kommen die Studierenden in den Kurs? Wie mache ich den Wechsel der Semester?
1. Neuen vhb Kurs planen und umsetzen
Vhb-Kurse können in unterschiedlichen Variationen umgesetzt werden. Dabei steht es Ihnen, als Projektleiter*in, weitestgehend frei, ob Sie Moodle oder andere Systeme nutzen und wie Sie die Inhalte gestalten. Bevor wir Ihnen beschreiben, wie Sie Moodle für vhb-Kurse nutzen können, finden Sie im Folgenden ein paar allgemeine Hinweise.
Was sollte ich im Vorfeld bedenken?
Was für Sie relevant ist, richtet sich danach, was Sie umsetzen möchten. Die folgenden Punkte sind daher nur erste Leitlinien für Sie:
- Welches System/welche Systeme wollen Sie einsetzen ?
Wollen Sie Moodle oder ein anderes Tool, das von anderen Stellen betreut wird, einsetzen? Für letzteres gilt: nehmen Sie mit dem/der Betreuer*in des Systems Kontakt auf und besprechen Sie Ihr Vorhaben. - Ist die LMU konsortialführend bei Ihrem Projekt?
In Absprache mit dem VP für Studium und Lehre können keine vhb Projekte in Moodle umgesetzt werden, bei denen die LMU nicht konsortialführend ist. Wenn Sie das Moodle der LMU nutzen wollen, achten Sie darauf, dass die LMU konsortialführend ist. - Spezieller technischer Bedarf ?
Benötigen Sie spezielle Plugins, Tools oder technische Anpassungen für Ihr Projekt? Oder brauchen Sie Unterstützung bei der Produktion von besonderen Inhalten wie Videos oder Animationen? Nehmen Sie im Vorfeld mit den Systembetreiber*innen oder Anbieter*innen Kontakt auf, um zu klären, ob und wie Ihr Vorhaben umgesetzt werden kann, so dass Sie z.B. hierfür schon Mittel bei der Antragstellung berücksichtigen können. - Wer soll auf den Kurs zugreifen?
Die vhb hat über die vom Moodleteam angebotene Schnittstelle die Möglichkeit, Nutzeraccounts in Ihrem Kurs anzulegen. Wenn darüber hinaus andere Personengruppen Zugriff auf den Kurs bekommen sollen, so beachten Sie bitte unsere Hinweise und fragen Sie sonst im Vorfeld nach, was möglich ist.
Wer ist mein(e) Ansprechpartner*in?
- Bei formalen Fragen zur Antragstellung hilf Ihnen die eUniversity weiter.
- Bei Fragen zu Moodle ist der/die Koordinator/in für Digitale Lehre Ihrer Einrichtung verantwortlich (dieser bezieht bei Bedarf das zentrale Moodleteam mit ein)
- Bei Fragen zu Videoproduktionen berät Sie die eUniversity.
- Bei Fragen zu technischer Unterstützung zu anderen Themen oder dem Anlegen von LMU-Accounts hilft Ihnen die Rechnerbetriebsgruppe Ihrer Fakultät weiter.
- Wenn Sie sich entschlossen haben, Moodle für Ihren vhb-Kurs zu nutzen und Sie einen Moodle-Kursbereich im zentralen vhb-Bereich benötigen, der an die vhb angebunden ist, so kontaktieren Sie das Moodleteam.
2. vhb-Kurse anlegen und verwalten
Hinweis: Im Folgenden wird immer wieder auf die offizielle Moodle Doku (www.moodle.org) verwiesen. Seit dem Frühjahr 2018 nutzen wir an der LMU das Moodledesign Boost. Hierdurch sieht Moodle anders aus als vorher. Es kann daher sein, dass Sie in der Doku häufiger alte Screenshots finden oder Beschreibungen, die sich auf ein anderes Moodledesign beziehen. Schauen Sie sich am besten die Übersicht über die Elemente auf einer Moodlekursseite an, um einen Eindruck zu bekommen, wo sich die wichtigsten Kursadministrationselemente befinden.
Erste Schritte in Moodle
Es gibt unzählige Möglichkeiten, Moodlekurse zu gestalten. Im Folgenden finden Sie ein paar erste Links für den Einstieg.
- Lehren mit Moodle für Anfänger
- Kurzeinstieg für Lehrende
- Übersicht über die Elemente auf einer Moodlekursseite
- Moodleposter mit Videos das Ihnen hilft anhand Ihrer didaktischen Zielsetzung die passende Moodleaktivität oder Moodleressource zu finden.
Nutzen Sie die Beratung durch Ihren Fakultätssupport oder durch die eUniversity.
Wie wird ein normaler Moodlekurs zu einem vhb-Kurs?
Sie können gern schon frühzeitig mit der Umsetzung eines vhb-Moodlekurses beginnen. Damit ein Moodlekurs zu einem vhb-Kurs wird, muss er eine bestimmte Struktur aufweisen und an die Schnittstelle der vhb angebunden sein.
Bitte melden Sie dem zentralen Moodlesupport folgende Informationen:
- Offizieller Titel des Kurses (Name so wie bei der vhb)
- LV Nummer (falls Sie noch keine Nummer bekommen haben so schreiben Sie dies bitte dazu und reichen uns diese nach sobald Sie sie haben)
- 1-2 Ansprechparnter der LMU die für die Kurslaufzeit (5 Jahre) den Kurs betreuen, diese erhalten volle Managerrechte in Moodle. Sie können darüber hinaus Trainerrechte beliebig vergeben, sollten Ansprechpartner*innen wechseln, so informieren Sie uns bitte zeitnah.
- Geplanter erster Einsatz des Kurses
Der Moodlesupport legt Ihnen den Kursbereich an, aktiviert die Anbindung an die vhb durch die die Teilnehmer*innen Zugang zum Kurs erlangen können, sobald Sie diesen freischalten. Außerdem erhalten die Ansprechpartner*innen Managerrechte, um die Kurse zu verwalten und werden für den allgemeinen Informationskurs freigeschaltet.
Kann ich die Teilnehmer nicht auch direkt freischalten?
Theoretisch ja, allerdings erhalten Sie für den Kurs Betreuungsmittel von der vhb und zwar für die Anzahl der offiziellen Kursteilnehmer. Wenn Sie selber (ohne Schnittstelle) Teilnehmer*innen freischalten, werden diese bei der vhb nicht gezählt und Sie erhalten keine Mittel für diese Personen.
2.1. Kursbereichsstruktur
Die Moodleplattform hat einen eingenen Kursbereich, in dem alle Moodlekurse der vhb zu finden sind.
Jeder vhb Kurs bekommt einen eigenen Kursbereich d.h. einen "Ordner", in dem beliebige Moodlekurse angelegt werden können. Das Moodleteam legt diesen Bereich für Sie an und gibt den Ansprechpartner*innen, die Sie benannt haben, "Managerrechte".
In diesem Kursbereich können Sie beliebig Moodlekurse anlegen. Es hat sich bewährt, dass Dozierende jedes Semester eine Kopie des Moodlekurses als neue Version des Kurses anlegen. Außerdem wird meist ein Demokurs benötigt.
Um als Manager Moodlekurse anzulegen, wechseln Sie in Ihren Kursbereich.
- Gehen Sie auf "Kurse verwalten".
- Gehen Sie auf "Neuen Kurs anlegen", um einen neuen Kurs anzulegen (hier finden Inforamtionen zu den weiteren Einstelleungen, beachten Sie auch das nächste Kapitel zur Kursbenennung).
- Wenn Sie einen Kurs bereits angelegt haben, können Sie hier im Verwaltungsbereich über die kleinen Symbole hinter dem Kurs:
- den Kurs bearbeiten,
- löschen (Achtung es gibt kein Archiv der Kurs ist dann weg!),
- ausblenden (Augesymbol) – der Kurs ist dann nur für Sie und Kollegen mit erweiterten Rechten sichtbar – oder
- verschieben (mit den Pfeilsymbolen können Sie die Reihenfolge der Kurse verändern).
2.2. Benennung der Kurse
Bitte achten Sie darauf, dass der Kursbereich sowie die Kurse immer nach folgendem Schema benannt sind:
| Benennung des Titels | Kurzer Name | |
| Kursbereich | [Titel des vhb Kurses, sowie bei der vhb benannt] (LV_XXX_XXX) | LV_XXX_XXX (diese niemals ändern da die Schnittstelle diese Information benötigt!) |
| Einzelner Kurs | vhb-Kurs: [Titel des vhb Kurses, wie bei vhb] (WiSe 2017/18) | [17W] vhb: Abkürzung |
| Demokurs | vhb-Kurs: [Titel des vhb Kurses, sowie bei der vhb benannt] (Demokurs) | vhb-Kurs: [Titel des vhb Kurses, sowie bei der vhb benannt] (Demokurs) |
Die Einstellung zur Benennung der Kurse können Sie in den Kurseinstellungen vornehmen.
2.3. Nutzerverwaltung, Rollen und Rechte, Zugriff vergeben, Demokurs, Gäste
Im Folgenden beschreiben wir, wie Sie Kolleg*innen Zugriff auf den Kurs geben können und wie Sie den Zugang zu Demokursen freischalten können. Wie Sie Studierende über die Schnittstelle freischalten oder ausschreiben können, erfahren Sie in diesem Kapitel.
WICHTIG: Schreiben Sie Studierende nicht händisch in den Kurs ein, da sie sonst nicht von der vhb als Teilnehmer*innen gezählt werden können und so keine Betreuungsmittel für Sie angerechnet werden.
Ein Gastaccount oder Zugang für Evaluatoren muss nach Rücksprache mit der vhb nicht mehr angelegt werden, da die vhb Evaluatoren automatisch über die Schnittstelle freischaltet. Es ist aber möglich, dass Sie nach wie vor "Standard-emails" bekommen, die Sie auffordern einen Zugang anzulegen.
Rollen, Rechte und erweiterte Rechte für Projektmitarbeitende
Um die Rolle "Kursverwalter/in" oder "Kursersteller/in" auf der Kursbereichsebene zu zuweisen, gehen Sie auf der Kursbereichsebene auf das Zahnrad-Symbol rechts oben -> "Rollen zuweisen" -> klicken auf die Rolle, die Sie zuweisen wollen und suchen rechts unten unter "Mögliche Nutzer/innen" nach der Person, die Sie der Rolle zuweisen wollen und klicken in der Mitte auf "hinzufügen".
- können alle Kurse im Bereich einsehen und bearbeiten.
- können neue Kurse erstellen, löschen, verschieben, sichern und wiederherstellen.
- können Sicherungsdateien mit Nutzerdaten erstellen.
- können alle Rollen außer die der Manager/innen vergeben.
- sind ähnlich wie Manager/innen, aber können keine Nutzerdaten sichern und einige weitere Details.
- können nur auf Kursbereichsebene vergeben werden.
- können Kurse erstellen aber nur die Kurse einsehen, die sie selbst erstellt haben.
- können nur innerhalb eines Moodlekurses vergeben werden
- können Inhalte erstellen, bearbeiten, löschen, sichern und wiederherstellen.
- Wird auch an Hilfskräfte vergeben, falls diese die gesamten Rechte (in Hinblick auf den Datenschutz) im Kurs haben sollen.
- sind ansonsten wie die Rolle Trainer/in.
- sind ansonsten wie die Rolle "Trainer/in"
- können an Kursen teilnehmen, aber den Kurs selbst nicht verändern wie Personen mit erweiterten Rechten.
Kolleg*innen / Hiwis und Projektpartner*innen Zugriff geben
In Moodle werden keine lokalen Kennungen von Hand angelegt. Zugriff ist aber für alle Hochschulangehörigen der LMU sowie aller Hochschulen, die DFN-Mitglieder sind, möglich.
- D.h. fast alle gängigen Partnerhochschulen können sich mit Ihrer Heimatkennung an unserem Moodle anmelden. Verweisen Sie diese hierfür auf den "DFN AAI"-Button auf der Loginseite hin.
- Für Personen, die keine Hochschulkennung haben, besteht in bestimmten Fällen die Möglichkeit, eine LMU-Kennung anzulegen. Kontaktieren Sie hierzu Ihre Rechnerbetriebsgruppe.
- Wichtig! Erst wenn sich eine Person einmal in Moodle eingeloggt hat, ist sie im System vorhanden. Erst dann können Sie diese für Kurse freischalten.
Wenn Sie anderen Dozierenden oder Dozierenden der Partnerhochschule Zugriff zum Kurs geben möchten, wechseln Sie in den Moodlekurs, für den Sie den Zugriff freischalten wollen:
- Aktivieren Sie das Seitenmenü über das "Burger-Icon" links oben.
- Klicken Sie auf Teilnehmer/innen.
- Hier sehen Sie die Liste der Nutzer*innen.
- Gehen Sie auf "Nutzer/innen einschreiben".
- Wenn der Kollege/die Kollegin sich bereits einmal in LMU-Moodle angemeldet hat, ist er/sie in unserem System auffindbar.
- Geben Sie in das Suchfeld den Namen ein und wählen Sie aus der Ergebnisliste die Person aus.
- Wählen Sie anschließend unter dem Dropdown "Kursrolle zuweisen" die Rolle aus. Die Rolle "Teilnehmer/in" oder "Student/in" ist die Rolle die Studierende erhalten. Im Falle von Kolleg*innen möchten Sie wahrscheinlich, dass diese den Kurs ebenfalls bearbeiten können. Wählen Sie daher die Rolle "Trainer/in" oder "Trainer/in ohne Bearbeitungsrecht".
- Bestätigen Sie Ihre Eingabe. Anschließend sollte die Person in der Liste erscheinen.
Demokurs für Gäste freischalten
Um einen Demokurs für Interessierte anzulegen, muss dieser öffentlich freigeschaltet werden. Achten Sie daher darauf, dass Sie den Kurs so gestalten, dass Sie keine rechtlichen Probleme bekommen können. Achten Sie z.B. darauf, dass keine urheberrechtlich geschützen Werke verwendet werden, die nicht öffentlich zugänglich gemacht werden dürfen oder personenbezogene Daten einsehbar sind.
Legen Sie zuerst einen neuen Kurs an und befüllen Sie ihn mit den Inhalten, die Sie hinterlegen möchten (die "Importieren"-Funktion kann hier hilfreich sein). Beachten Sie dabei die Benennung.
Um den Kurs für Gäste freizuschalten, gehen Sie in den Kurseinstellungen (rechts oben im Kurs) auf "Mehr".
- Klicken Sie auf "Mehr".
- Wechseln Sie auf den Reiter "Nutzer/innen".
- Klicken Sie auf den Punkt "Einschreibemethoden".
- Aktivieren Sie den Gastzugang, indem Sie das Augesymbol anklicken (damit der Gastzugang aktiv ist, darf das Augensymbol nicht durchgestrichen sein)
- Sollte der Gastzugang nicht schon in der Liste erscheinen, so gehen Sie auf "Methode hinzufügen" > "Gastzugang" und aktivieren Sie diesen durch Klicken auf das Augesymbol.
- Gehen Sie anschließend auf das Einstellungssymbol hinter dem Gastzugang.
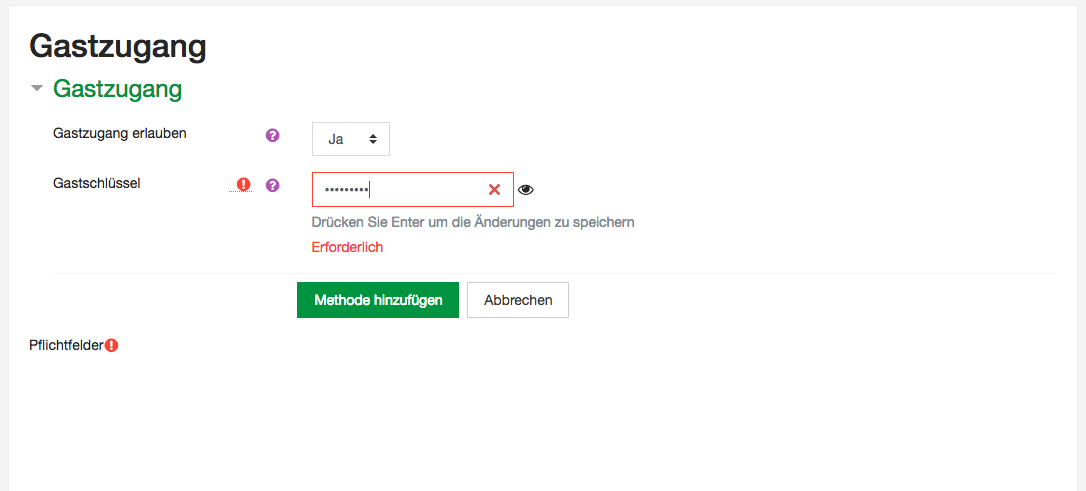
- Hinterlegen Sie einen Gastschlüssel und tragen Sie diesen in FlexNow in der Kursbeschreibung bei der vhb ein, so dass interessierte Studierende sich über diesen Zugang zum Kurs verschaffen können. Bei Fragen zu FlexNow wenden Sie sich bitte an Ihren/Ihre vhb-Ansprechpartner*in.
- Der Kurs ist jetzt für Gäste zugänglich. Sie können diesen Zugang testen, indem Sie sich aus Moodle ausloggen (ggf. den Cache löschen) und dann – sozusagen als "Gast" – auf Ihren Kurs zugreifen.
2.4. Anbindung an die vhb
Anbindung des Moodle-Kurses an die vhb
Wenn Ihr vhb-Kurs zum ersten Mal durchgeführt wird, schaltet der Moodle-Support den Kurs einmalig für die vhb-Anbindung frei, nachdem Sie die LV-Nummer, die Sie von der vhb bekommen, an den Moodle-Support weitergeleitet haben. Achten Sie bitte darauf,
dass die vhb bei einem Anbieterwechsel eine neue LV-Nummer anlegt, die Sie erneut an den Moodle-Support weiterleiten müssen, damit die Anbindung nach einem Anbieterwechsel weiterhin funktioniert.
Freischaltung der globalen Gruppe
Damit die vhb-Anbindung funktioniert und Studierende Zugriff auf Ihren vhb-Kurs haben, müssen Sie als Projektleiter*in (Rolle Manager/in), jeweils zum Semesterwechsel sicher stellen, dass die jeweilige Studierendengruppe für den Kurs freigeschaltet wird bzw. dass die vergangene Gruppe von Studierenden keinen Zugriff mehr auf Kurse erhält.
- Gehen Sie in den Kurs, den Sie freischalten möchten > rechts oben auf das Einstellungsrädchen > (ganz unten) "Mehr".
- Wechseln Sie in den Reiter "Nutzer/innen" und klicken Sie dann auf "Einschreibemethoden".
- Hier werden Ihnen alle "Einschreibemethoden" angezeigt, die momentan in Ihrem Kurs angelegt sind. Bei Kursen, die schon länger laufen, wird hier möglicherweise auch die "Globale Gruppe" (Studierendengruppe) des Vorsemesters angezeigt. Wie Sie diese deaktivieren bzw. löschen wird hier genauer beschrieben. "Zugriff im alten Kurs deaktivieren"
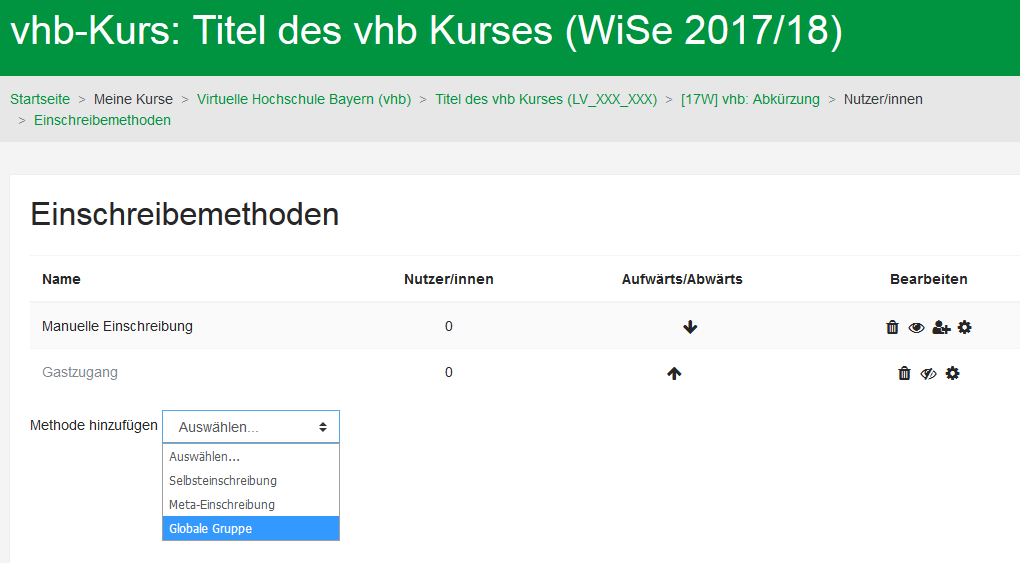
- Um die aktuelle Studierendengruppe für das neue Semester freizuschalten, wählen Sie aus dem Drop-Down Menü "Methode hinzufügen" den Punkt "Globale Gruppe".
- Wählen Sie die "Globale Gruppe" aus. Hier werden Ihnen die möglichen Gruppen von Studierenden angezeigt. z.B. [18S] Studierende SoSe 2018, wenn Sie also die Gruppe der Studierenden freischalten wollen, die den vhb-Kurs im Sommersemester 2018 belegen, dann wählen Sie diese Gruppe aus.
- Gehen Sie anschließend auf "Methode hinzufügen".
- Achten Sie darauf, dass der Kurs sichtbar geschaltet ist.
- Vhb-Nutzer*innen werden ab jetzt automatisch von der vhb in diesen Kurs eingeschrieben und erhalten darauf Zugriff.
Ausschreibung von Studierenden
WICHTIG: Für die Anpassung der globalen Gruppen werden Manager/innen-Rechte für den vhb-Kursbereich benötigt!
- Gehen Sie auf Kursbereichsebene über das Aktionsmenü rechts oben in die Einstellung "Globale Gruppen".
- Identifizieren Sie die aktuelle Kohorte, aus der die Person ausgetragen werden muss.
- Gehen Sie über das Zuweisen-Symbol in der letzten Spalte ganze rechts in die Gruppenübersicht.
- Selektieren Sie die Person in der Übersicht der aktuellen Nutzer/innen und entfernen Sie die Person.
2.5. Semesterwechsel und Archivierung
Beim Semesterwechsel ist es üblich, dass der Projektleiter (Rolle Manager) den Kurs des Vorjahres ohne Nutzerdaten sichert (ein Backup erstellt) und die Kopie als neuen Kurs für das neue Semester verwendet.
Kurse archivieren mit Nutzerdaten
Moodle hat keine Archivfunktion. Es gibt lediglich ein Backup von wenigen Tagen. D.h. bei einem größeren Systemausfall kann dies genutzt werden, um das System wieder herzustellen.
- Seien Sie sich also ganz sicher, wenn Sie etwas löschen. Wenn es gelöscht ist, ist es weg.
- Halten Sie sich beim Wiederherstellen genau an unsere Anleitung, da Sie sonst den Kurs theoretisch überschreiben können.
- Bewahren Sie zur Sicherheit immer ein Backup des aktuellen Standes ohne Nutzerdaten z.B. auf Ihrem Rechner oder in einem gemeinsamen Bereich Ihrer Arbeitsgruppe auf.
- Zum Semesterwechsel empfehlen wir Ihnen ein Kurzzeitbackup Ihres Kurses mit Nutzerdaten durchzuführen, bevor Sie die Kurse duplizieren oder Inhalte löschen.
Als Manager besitzen Sie die Rechte, Kurse auch mit Nutzerdaten zu archivieren. D.h. eine Sicherung zu erstellen, die Sie aus Moodle herunterladen und gegebenenfalls später wieder einspielen können. Bedenken Sie, dass diese Sicherung den Datenschutzauflagen unterliegt und nur zweckgebunden (d.h. nicht beliebig) aufbewahrt oder weitergegeben werden darf.
- Gehen Sie in den Kurs, den Sie sichern/archivieren möchten. Klicken Sie auf Kursebene auf das Zahnradsymbol oben rechts. WICHTIG: Achten Sie darauf, dass es sich um die Kurseinstellungen und nicht etwa um die Einstellung einer einzelnen Aktivität handelt. Andernfalls sichern Sie ggf. nur eine einzelne Aktivität und nicht den ganzen Kurs.
- Folgen Sie den weiteren Schritten der Kurssicherung.
- Sie haben im Anschluß die Möglichkeit, die zip-Datei herunterzuladen (Sicherungen mit Nutzerdaten unterliegen den Datenschutzgesetzen!).
- Sie können diese Sicherung nutzen, um eine Kopie des Kurses für das kommende Semester zu erstellen.
Kurs für das neue Semester duplizieren
- Sie möchten für das neue Semester eine Kopie des alten Kurses erstellen und mit dieser für das neue Semester weiterarbeiten.
- Führen Sie die Kursicherung wie im vorherigen Schritt beschrieben durch.
- TIPP: Laden Sie das Backup zur Sicherheit herunter und bewahren Sie es auf, bis Sie den neuen Semesterkurs vorbereitet haben und sicher sind, dass Sie nicht aus Versehen etwas gelöscht haben (es gibt keine Archivierung in Moodle, wenn Sie etwas löschen, ist es weg).
- Wechseln Sie anschließend in den Kursbereich, in dem alle Moodlekurse zu Ihrem vhb Kurs aufgelistet sind.
- Gehen Sie im Menü auf "Kurs wiederherstellen". Dies geht über mehrere Seiten. Hier finden Sie auch weitere Informationen zur Kurswiederherstellung.
- Im Prinzip können Sie die meisten Einstellungen beibehalten und einfach Schritt für Schritt weitergehen. An einigen Stellen sollten Sie genau hinschauen: Im Folgenden beschreiben wir Ihnen, wo und warum.
- Schritt 2: Ziel - Achtung!
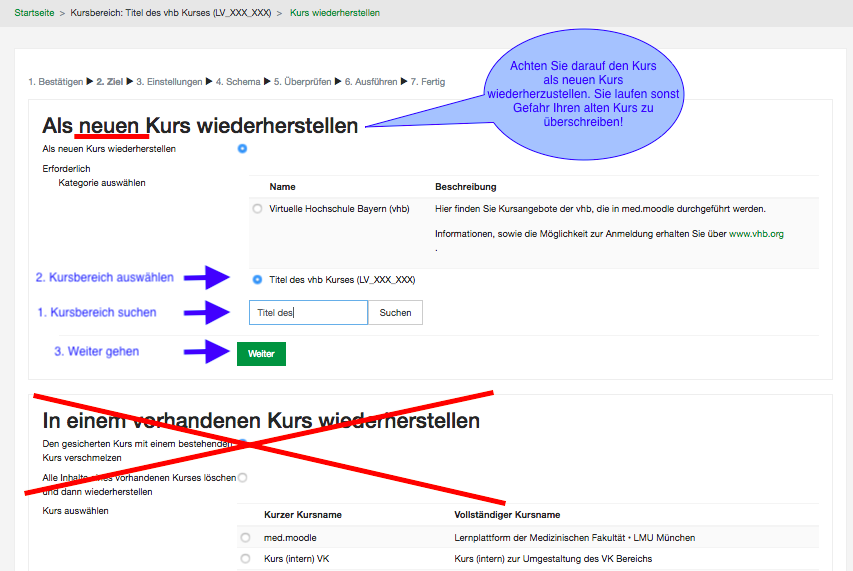
- Sie müssen hier noch einmal das Ziel auswählen, in dass der Kurs hergestellt werden soll.
- Wichtig! Stellen Sie den Kurs als neuen Kurs wieder her. NICHT in einem vorhandenen Kurs, da Sie sonst Gefahr laufen, Ihren bestehenden Kurs oder einen anderen zu überschreiben.
- Nutzen Sie die Suche, um den Kursbereich Ihres vhb-Kurses zu finden und gehen Sie dann auf "Weiter".
- Schritt 3: Einstellungen Achtung!
- WICHTIG! Führen Sie eine Wiederherstellung ohne Nutzerdaten durch! D.h. nehmen Sie das Häkchen bei "Eingeschriebene Nutzer/innen raus" – falls es nicht schon deaktiviert ist.
- In der Konsequenz gehen Inhalte die personenbezogen sind verloren. Dies ist in den meisten Fällen (z.B. bei alten Foreneinträgen, Testergebnissen, Abgaben, Feedbackinhalte usw. ) gewünscht. Vor allem in semesterübergreifenden kooperativen Schreibprojekten (z.B. bei zentralen Glossaren oder Wikis) ist es nötig, dass die Inhalte (die an die Nutzerprofile gebunden sind) weiter bestehen bleiben (siehe unten "Sonderfall Glossar").
- Führen Sie dann alle weiteren Schritte bis zur Wiederherstellung des Kurses durch.
- Sie werden anschließend automatisch in den Kurs geleitet.
- Kontrollieren Sie, ob alle Inhalte vorhanden sind und keine Teilnehmerdaten (z.B. in der Teilnehmerliste und in den Bewertungen) vorhanden sind.
- Wenn alles in Ordnung ist, können Sie den Kurs für das neue Semester vorbereiten und z.B. umbenennen sowie im alten Kurs den Zugriff deaktivieren (siehe nächster Schritt).
Sonderfall Glossar
Glossare sind vor allem als Werkzeug gedacht, in dem Lernende gemeinschaftlich Wissen zu einem Thema erarbeiten. Die Glossarinhalte werden daher personenbezogen in Moodle gespeichert, d.h. sie sind mit dem Nutzeraccount verbunden, der die Inhalte erstellt. Wenn Sie daher einen Kurs mit einem Glossar ohne Nutzerdaten kopieren, wird das Glossar zwar kopiert, doch passiert das ohne Inhalt. Genau das Gleiche passiert, wenn der Nutzeraccount irgendwann gelöscht wird.
Wenn Sie ein Glossar im Kurs verwenden, um z.B. ein Personenverzeichnis oder dergleichen darzustellen, gehen Sie folgendermaßen vor, um dieses wiederherzustellen:
- Führen Sie eine normale Sicherung und Wiederherstllung ohne Nutzerdaten (wie oben beschrieben durch).
- Wechseln Sie anschließend in den alten Kurs, in dem das Glossar noch vollständig vorhanden ist und öffnen Sie das Glossar.
- Gehen Sie auf das Zahnrad und dann auf "Glossar exportieren" (siehe auch).
- Laden Sie die XML-Datei, die erstellt wird, herunter.
- Wechseln Sie in den neuen Kurs, in dem das Glossar noch leer ist. Klicken Sie dort auf das Zahnrad, wählen Sie "Glossar importieren" aus und folgen Sie den weiteren Schritten.
Zugriff im alten Kurs deaktivieren
Wenn Sie die Teilnehmer*innen des vergangenen Semesters nicht sofort löschen möchten, sondern vorerst nur deaktivieren möchten, öffnen Sie die Verwaltung der Einschreibemethoden wie hier beschrieben.
- Klicken Sie auf das Augensymbol in der Zeile der der globalen Gruppe, die Sie deaktivieren möchten.
- Diese Nutzer*innen haben nun keinen Zugriff mehr auf den Kurs.
- Wenn die Nutzer endgültig aus dem Kurs entfernt werden sollen, löschen Sie einfach die Einschreibemethode. Durch klicken auf das Kreuzsymbol entfernen Sie alle Nutzenden, die über diese Einschreibemethode in den Kurs gelangt sind.
- Alternativ wählen Sie die Option "Kurs zurücksetzen" und wählen Sie die Nutzergruppe "Teilnehmer/innen".
Neuen Kurs für Studierende des aktuellen Semesters öffnen
Der neue Moodlekurs kann nun für Studierende geöffnet werden. Wie Sie dies umsetzen können, ist im Kapitel "Anbindung an die vhb" beschrieben.
Kurs oder Kursarchiv löschen
Wenn Sie sich sicher sind, dass Sie einen alten Kurs oder ein Kursarchiv/-backup nicht mehr benötigen, können Sie dieses löschen. Bedenken Sie, dass es keine Archivierung in Moodle gibt. Wenn Sie den Kurs oder das Backup löschen, ist es weg.
- Um einen alten Kurs zu löschen, wechseln Sie in den Kursbereich > Kursverwaltung und nutzen Sie die kleinen Symbole hinter dem Kurs.
- Um ein Backup zu löschen, wechseln Sie in den Kursbereich und klicken dort auf das Menü rechts oben (Zahnrad) > "Kurs wiederherstellen".
- Sie erhalten eine Auflistung der Backups, die Sie bisher gemacht haben.
- Wechseln Sie auf den Button "Sicherungsdateien verwalten".
- Sie sehen die einzelnen Backupdateien nebeneinander. Klicken Sie auf die Backupdatei, die Sie löschen möchten.
- Ein Popup erscheint mit der Option, die Datei zu löschen. Wählen Sie "löschen".