Anleitung für vhb-Moodle-Kurse
Was sollte ich schon im Vorfeld beachten? Wie bekomme ich einen Moodlekurs für mein vhb Projekt? Wie schalte ich Kollegen frei? Wie kommen die Studierenden in den Kurs? Wie mache ich den Wechsel der Semester?
2. vhb-Kurse anlegen und verwalten
2.5. Semesterwechsel und Archivierung
Beim Semesterwechsel ist es üblich, dass der Projektleiter (Rolle Manager) den Kurs des Vorjahres ohne Nutzerdaten sichert (ein Backup erstellt) und die Kopie als neuen Kurs für das neue Semester verwendet.
Kurse archivieren mit Nutzerdaten
Moodle hat keine Archivfunktion. Es gibt lediglich ein Backup von wenigen Tagen. D.h. bei einem größeren Systemausfall kann dies genutzt werden, um das System wieder herzustellen.
- Seien Sie sich also ganz sicher, wenn Sie etwas löschen. Wenn es gelöscht ist, ist es weg.
- Halten Sie sich beim Wiederherstellen genau an unsere Anleitung, da Sie sonst den Kurs theoretisch überschreiben können.
- Bewahren Sie zur Sicherheit immer ein Backup des aktuellen Standes ohne Nutzerdaten z.B. auf Ihrem Rechner oder in einem gemeinsamen Bereich Ihrer Arbeitsgruppe auf.
- Zum Semesterwechsel empfehlen wir Ihnen ein Kurzzeitbackup Ihres Kurses mit Nutzerdaten durchzuführen, bevor Sie die Kurse duplizieren oder Inhalte löschen.
Als Manager besitzen Sie die Rechte, Kurse auch mit Nutzerdaten zu archivieren. D.h. eine Sicherung zu erstellen, die Sie aus Moodle herunterladen und gegebenenfalls später wieder einspielen können. Bedenken Sie, dass diese Sicherung den Datenschutzauflagen unterliegt und nur zweckgebunden (d.h. nicht beliebig) aufbewahrt oder weitergegeben werden darf.
- Gehen Sie in den Kurs, den Sie sichern/archivieren möchten. Klicken Sie auf Kursebene auf das Zahnradsymbol oben rechts. WICHTIG: Achten Sie darauf, dass es sich um die Kurseinstellungen und nicht etwa um die Einstellung einer einzelnen Aktivität handelt. Andernfalls sichern Sie ggf. nur eine einzelne Aktivität und nicht den ganzen Kurs.
- Folgen Sie den weiteren Schritten der Kurssicherung.
- Sie haben im Anschluß die Möglichkeit, die zip-Datei herunterzuladen (Sicherungen mit Nutzerdaten unterliegen den Datenschutzgesetzen!).
- Sie können diese Sicherung nutzen, um eine Kopie des Kurses für das kommende Semester zu erstellen.
Kurs für das neue Semester duplizieren
- Sie möchten für das neue Semester eine Kopie des alten Kurses erstellen und mit dieser für das neue Semester weiterarbeiten.
- Führen Sie die Kursicherung wie im vorherigen Schritt beschrieben durch.
- TIPP: Laden Sie das Backup zur Sicherheit herunter und bewahren Sie es auf, bis Sie den neuen Semesterkurs vorbereitet haben und sicher sind, dass Sie nicht aus Versehen etwas gelöscht haben (es gibt keine Archivierung in Moodle, wenn Sie etwas löschen, ist es weg).
- Wechseln Sie anschließend in den Kursbereich, in dem alle Moodlekurse zu Ihrem vhb Kurs aufgelistet sind.
- Gehen Sie im Menü auf "Kurs wiederherstellen". Dies geht über mehrere Seiten. Hier finden Sie auch weitere Informationen zur Kurswiederherstellung.
- Im Prinzip können Sie die meisten Einstellungen beibehalten und einfach Schritt für Schritt weitergehen. An einigen Stellen sollten Sie genau hinschauen: Im Folgenden beschreiben wir Ihnen, wo und warum.
- Schritt 2: Ziel - Achtung!
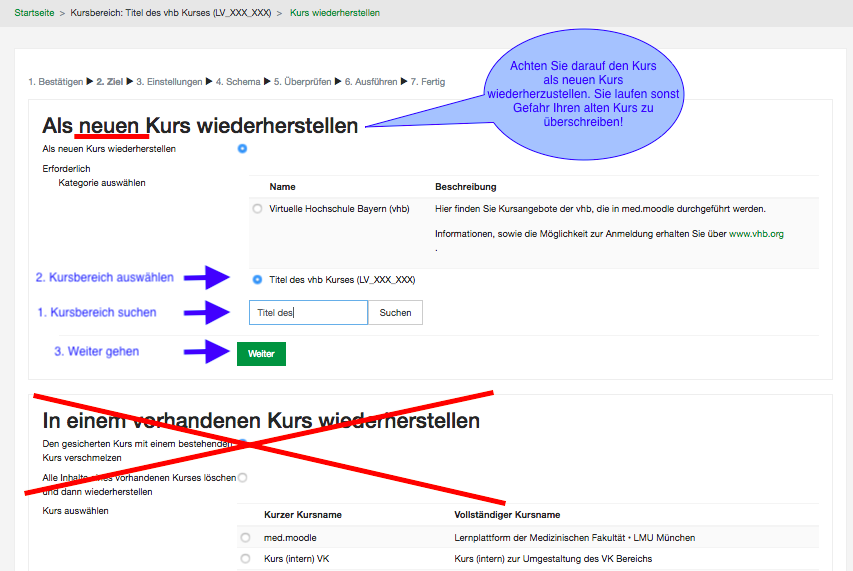
- Sie müssen hier noch einmal das Ziel auswählen, in dass der Kurs hergestellt werden soll.
- Wichtig! Stellen Sie den Kurs als neuen Kurs wieder her. NICHT in einem vorhandenen Kurs, da Sie sonst Gefahr laufen, Ihren bestehenden Kurs oder einen anderen zu überschreiben.
- Nutzen Sie die Suche, um den Kursbereich Ihres vhb-Kurses zu finden und gehen Sie dann auf "Weiter".
- Schritt 3: Einstellungen Achtung!
- WICHTIG! Führen Sie eine Wiederherstellung ohne Nutzerdaten durch! D.h. nehmen Sie das Häkchen bei "Eingeschriebene Nutzer/innen raus" – falls es nicht schon deaktiviert ist.
- In der Konsequenz gehen Inhalte die personenbezogen sind verloren. Dies ist in den meisten Fällen (z.B. bei alten Foreneinträgen, Testergebnissen, Abgaben, Feedbackinhalte usw. ) gewünscht. Vor allem in semesterübergreifenden kooperativen Schreibprojekten (z.B. bei zentralen Glossaren oder Wikis) ist es nötig, dass die Inhalte (die an die Nutzerprofile gebunden sind) weiter bestehen bleiben (siehe unten "Sonderfall Glossar").
- Führen Sie dann alle weiteren Schritte bis zur Wiederherstellung des Kurses durch.
- Sie werden anschließend automatisch in den Kurs geleitet.
- Kontrollieren Sie, ob alle Inhalte vorhanden sind und keine Teilnehmerdaten (z.B. in der Teilnehmerliste und in den Bewertungen) vorhanden sind.
- Wenn alles in Ordnung ist, können Sie den Kurs für das neue Semester vorbereiten und z.B. umbenennen sowie im alten Kurs den Zugriff deaktivieren (siehe nächster Schritt).
Sonderfall Glossar
Glossare sind vor allem als Werkzeug gedacht, in dem Lernende gemeinschaftlich Wissen zu einem Thema erarbeiten. Die Glossarinhalte werden daher personenbezogen in Moodle gespeichert, d.h. sie sind mit dem Nutzeraccount verbunden, der die Inhalte erstellt. Wenn Sie daher einen Kurs mit einem Glossar ohne Nutzerdaten kopieren, wird das Glossar zwar kopiert, doch passiert das ohne Inhalt. Genau das Gleiche passiert, wenn der Nutzeraccount irgendwann gelöscht wird.
Wenn Sie ein Glossar im Kurs verwenden, um z.B. ein Personenverzeichnis oder dergleichen darzustellen, gehen Sie folgendermaßen vor, um dieses wiederherzustellen:
- Führen Sie eine normale Sicherung und Wiederherstllung ohne Nutzerdaten (wie oben beschrieben durch).
- Wechseln Sie anschließend in den alten Kurs, in dem das Glossar noch vollständig vorhanden ist und öffnen Sie das Glossar.
- Gehen Sie auf das Zahnrad und dann auf "Glossar exportieren" (siehe auch).
- Laden Sie die XML-Datei, die erstellt wird, herunter.
- Wechseln Sie in den neuen Kurs, in dem das Glossar noch leer ist. Klicken Sie dort auf das Zahnrad, wählen Sie "Glossar importieren" aus und folgen Sie den weiteren Schritten.
Zugriff im alten Kurs deaktivieren
Wenn Sie die Teilnehmer*innen des vergangenen Semesters nicht sofort löschen möchten, sondern vorerst nur deaktivieren möchten, öffnen Sie die Verwaltung der Einschreibemethoden wie hier beschrieben.
- Klicken Sie auf das Augensymbol in der Zeile der der globalen Gruppe, die Sie deaktivieren möchten.
- Diese Nutzer*innen haben nun keinen Zugriff mehr auf den Kurs.
- Wenn die Nutzer endgültig aus dem Kurs entfernt werden sollen, löschen Sie einfach die Einschreibemethode. Durch klicken auf das Kreuzsymbol entfernen Sie alle Nutzenden, die über diese Einschreibemethode in den Kurs gelangt sind.
- Alternativ wählen Sie die Option "Kurs zurücksetzen" und wählen Sie die Nutzergruppe "Teilnehmer/innen".
Neuen Kurs für Studierende des aktuellen Semesters öffnen
Der neue Moodlekurs kann nun für Studierende geöffnet werden. Wie Sie dies umsetzen können, ist im Kapitel "Anbindung an die vhb" beschrieben.
Kurs oder Kursarchiv löschen
Wenn Sie sich sicher sind, dass Sie einen alten Kurs oder ein Kursarchiv/-backup nicht mehr benötigen, können Sie dieses löschen. Bedenken Sie, dass es keine Archivierung in Moodle gibt. Wenn Sie den Kurs oder das Backup löschen, ist es weg.
- Um einen alten Kurs zu löschen, wechseln Sie in den Kursbereich > Kursverwaltung und nutzen Sie die kleinen Symbole hinter dem Kurs.
- Um ein Backup zu löschen, wechseln Sie in den Kursbereich und klicken dort auf das Menü rechts oben (Zahnrad) > "Kurs wiederherstellen".
- Sie erhalten eine Auflistung der Backups, die Sie bisher gemacht haben.
- Wechseln Sie auf den Button "Sicherungsdateien verwalten".
- Sie sehen die einzelnen Backupdateien nebeneinander. Klicken Sie auf die Backupdatei, die Sie löschen möchten.
- Ein Popup erscheint mit der Option, die Datei zu löschen. Wählen Sie "löschen".