Anleitung für vhb-Moodle-Kurse
Was sollte ich schon im Vorfeld beachten? Wie bekomme ich einen Moodlekurs für mein vhb Projekt? Wie schalte ich Kollegen frei? Wie kommen die Studierenden in den Kurs? Wie mache ich den Wechsel der Semester?
2. vhb-Kurse anlegen und verwalten
2.3. Nutzerverwaltung, Rollen und Rechte, Zugriff vergeben, Demokurs, Gäste
Im Folgenden beschreiben wir, wie Sie Kolleg*innen Zugriff auf den Kurs geben können und wie Sie den Zugang zu Demokursen freischalten können. Wie Sie Studierende über die Schnittstelle freischalten oder ausschreiben können, erfahren Sie in diesem Kapitel.
WICHTIG: Schreiben Sie Studierende nicht händisch in den Kurs ein, da sie sonst nicht von der vhb als Teilnehmer*innen gezählt werden können und so keine Betreuungsmittel für Sie angerechnet werden.
Ein Gastaccount oder Zugang für Evaluatoren muss nach Rücksprache mit der vhb nicht mehr angelegt werden, da die vhb Evaluatoren automatisch über die Schnittstelle freischaltet. Es ist aber möglich, dass Sie nach wie vor "Standard-emails" bekommen, die Sie auffordern einen Zugang anzulegen.
Rollen, Rechte und erweiterte Rechte für Projektmitarbeitende
Um die Rolle "Kursverwalter/in" oder "Kursersteller/in" auf der Kursbereichsebene zu zuweisen, gehen Sie auf der Kursbereichsebene auf das Zahnrad-Symbol rechts oben -> "Rollen zuweisen" -> klicken auf die Rolle, die Sie zuweisen wollen und suchen rechts unten unter "Mögliche Nutzer/innen" nach der Person, die Sie der Rolle zuweisen wollen und klicken in der Mitte auf "hinzufügen".
- können alle Kurse im Bereich einsehen und bearbeiten.
- können neue Kurse erstellen, löschen, verschieben, sichern und wiederherstellen.
- können Sicherungsdateien mit Nutzerdaten erstellen.
- können alle Rollen außer die der Manager/innen vergeben.
- sind ähnlich wie Manager/innen, aber können keine Nutzerdaten sichern und einige weitere Details.
- können nur auf Kursbereichsebene vergeben werden.
- können Kurse erstellen aber nur die Kurse einsehen, die sie selbst erstellt haben.
- können nur innerhalb eines Moodlekurses vergeben werden
- können Inhalte erstellen, bearbeiten, löschen, sichern und wiederherstellen.
- Wird auch an Hilfskräfte vergeben, falls diese die gesamten Rechte (in Hinblick auf den Datenschutz) im Kurs haben sollen.
- sind ansonsten wie die Rolle Trainer/in.
- sind ansonsten wie die Rolle "Trainer/in"
- können an Kursen teilnehmen, aber den Kurs selbst nicht verändern wie Personen mit erweiterten Rechten.
Kolleg*innen / Hiwis und Projektpartner*innen Zugriff geben
In Moodle werden keine lokalen Kennungen von Hand angelegt. Zugriff ist aber für alle Hochschulangehörigen der LMU sowie aller Hochschulen, die DFN-Mitglieder sind, möglich.
- D.h. fast alle gängigen Partnerhochschulen können sich mit Ihrer Heimatkennung an unserem Moodle anmelden. Verweisen Sie diese hierfür auf den "DFN AAI"-Button auf der Loginseite hin.
- Für Personen, die keine Hochschulkennung haben, besteht in bestimmten Fällen die Möglichkeit, eine LMU-Kennung anzulegen. Kontaktieren Sie hierzu Ihre Rechnerbetriebsgruppe.
- Wichtig! Erst wenn sich eine Person einmal in Moodle eingeloggt hat, ist sie im System vorhanden. Erst dann können Sie diese für Kurse freischalten.
Wenn Sie anderen Dozierenden oder Dozierenden der Partnerhochschule Zugriff zum Kurs geben möchten, wechseln Sie in den Moodlekurs, für den Sie den Zugriff freischalten wollen:
- Aktivieren Sie das Seitenmenü über das "Burger-Icon" links oben.
- Klicken Sie auf Teilnehmer/innen.
- Hier sehen Sie die Liste der Nutzer*innen.
- Gehen Sie auf "Nutzer/innen einschreiben".
- Wenn der Kollege/die Kollegin sich bereits einmal in LMU-Moodle angemeldet hat, ist er/sie in unserem System auffindbar.
- Geben Sie in das Suchfeld den Namen ein und wählen Sie aus der Ergebnisliste die Person aus.
- Wählen Sie anschließend unter dem Dropdown "Kursrolle zuweisen" die Rolle aus. Die Rolle "Teilnehmer/in" oder "Student/in" ist die Rolle die Studierende erhalten. Im Falle von Kolleg*innen möchten Sie wahrscheinlich, dass diese den Kurs ebenfalls bearbeiten können. Wählen Sie daher die Rolle "Trainer/in" oder "Trainer/in ohne Bearbeitungsrecht".
- Bestätigen Sie Ihre Eingabe. Anschließend sollte die Person in der Liste erscheinen.
Demokurs für Gäste freischalten
Um einen Demokurs für Interessierte anzulegen, muss dieser öffentlich freigeschaltet werden. Achten Sie daher darauf, dass Sie den Kurs so gestalten, dass Sie keine rechtlichen Probleme bekommen können. Achten Sie z.B. darauf, dass keine urheberrechtlich geschützen Werke verwendet werden, die nicht öffentlich zugänglich gemacht werden dürfen oder personenbezogene Daten einsehbar sind.
Legen Sie zuerst einen neuen Kurs an und befüllen Sie ihn mit den Inhalten, die Sie hinterlegen möchten (die "Importieren"-Funktion kann hier hilfreich sein). Beachten Sie dabei die Benennung.
Um den Kurs für Gäste freizuschalten, gehen Sie in den Kurseinstellungen (rechts oben im Kurs) auf "Mehr".
- Klicken Sie auf "Mehr".
- Wechseln Sie auf den Reiter "Nutzer/innen".
- Klicken Sie auf den Punkt "Einschreibemethoden".
- Aktivieren Sie den Gastzugang, indem Sie das Augesymbol anklicken (damit der Gastzugang aktiv ist, darf das Augensymbol nicht durchgestrichen sein)
- Sollte der Gastzugang nicht schon in der Liste erscheinen, so gehen Sie auf "Methode hinzufügen" > "Gastzugang" und aktivieren Sie diesen durch Klicken auf das Augesymbol.
- Gehen Sie anschließend auf das Einstellungssymbol hinter dem Gastzugang.
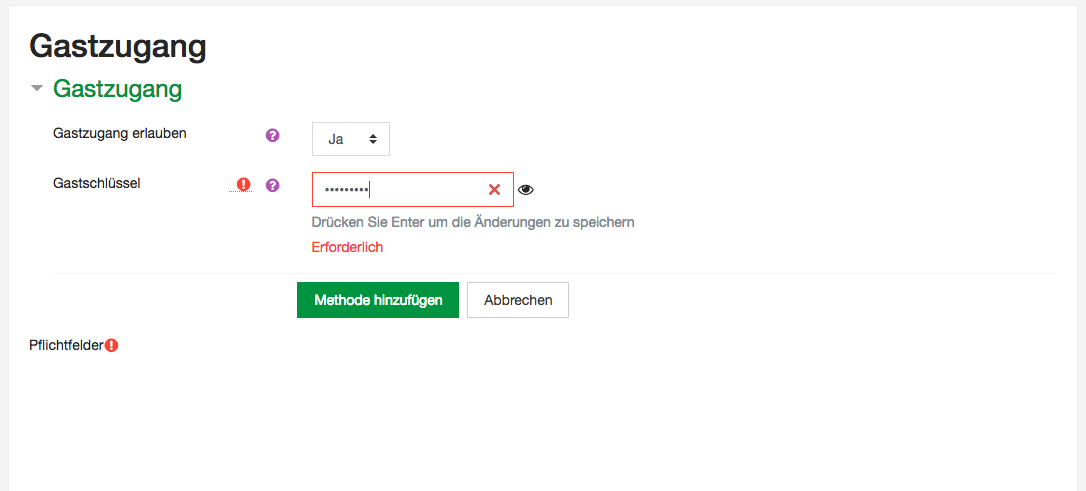
- Hinterlegen Sie einen Gastschlüssel und tragen Sie diesen in FlexNow in der Kursbeschreibung bei der vhb ein, so dass interessierte Studierende sich über diesen Zugang zum Kurs verschaffen können. Bei Fragen zu FlexNow wenden Sie sich bitte an Ihren/Ihre vhb-Ansprechpartner*in.
- Der Kurs ist jetzt für Gäste zugänglich. Sie können diesen Zugang testen, indem Sie sich aus Moodle ausloggen (ggf. den Cache löschen) und dann – sozusagen als "Gast" – auf Ihren Kurs zugreifen.