Aktivität Lernpaket (SCORM)Moodle unterstützt die SCORM-Spezifikation und weitere Standards (https://docs.moodle.org/38/de/Standards). Dieser wird z.B. genutzt, um in Autorensystemen (wie Adobe Captivate) interaktive
Inhalte zu erstellen, die dann als SCORM-Paket exportiert und in Moodle als Aktivität "Lernpaket" integriert werden können. Es gibt eine Vielzahl von Autorensystemen, die dies ermöglichen. In der Praxis zeigen sich allerdings leider immer
wieder Probleme in der Nutzung, etwa aufgrund von Kompatibilitätsproblemen mit verschiedenen Browsern/Betriebssystemen oder da der SCORM-Standard vom jeweiligen Autorensystem nicht fehlerfrei umgesetzt wurde. Wir weisen daraufhin, dass wir
leider keinen individuellen Support für Autorensysteme anbieten können. Wenn Sie Autorensysteme einsetzen, empfehlen wir Ihnen, von Anfang an zu testen, ob diese auch auf dieser Moodle-Plattform
einwandfrei funktionieren und dies regelmäßig auch im laufenden Betrieb zu überprüfen und ggf. Anpassungen am Moodle-eigene Aktivitäten wie Test oder Lektion zu nutzen, da nur mit diesen Formaten eine fortlaufende Qualitätssicherung durch die Moodle-Entwickler
gewährleistet werden kann. Auch die Aktivität "Interaktiver Inhalt" (H5P) kann in vielen Fällen eine Alternative sein, bitte beachten Sie auch hier unsere Hinweise.
|
Ankündigungsforum zur Information der TeilnehmerDas Ankündigungsforum gibt Ihnen die Möglichkeit Ihre Teilnehmer zu informieren. Nur Sie können als Dozierende in diesem Forum Beiträge schreiben. Die Teilnehmer erhalten automatisch eine E-Mail zugestellt. Dieses Video erklärt die Nutzung des Nachrichtenforums. Informationen wie Sie mit Ihren Studierenden über ein regulären Forum kommunizieren können, finden Sie unter dem Eintrag zum Forum. Informationen wie Sie mit Ihren Studierenden über ein regulären Forum kommunizieren können, finden Sie unter dem Eintrag zum Forum. |
Aufgabe als AbgabeEine einfache Abgabe einer Hausaufgabe z.B. eine Reflektionsaufgabe, ein Übungsblatt, ein Essay zu einem Lerninhalt (z.B. Ihr aufgezeichneter Vortrag, Literatur) kann den Studierenden helfen den Inhalt individuell zu verarbeiten. Sie können den Studierenden eine Aufgabe stellen, die sie als Freitextaufgabe beantworten müssen oder sie bitten ein Dokument (z.B. PDF oder Word) online abzugeben. Sie können den Studierenden individuell Feedback geben oder auch eine "Expertenantwort" als automatische Rückmeldung hinterlegen. Wie Sie das Werkzeug Aufgabe nutzen und konfigurieren können, erfahren Sie in der folgenden Anleitung: https://docs.moodle.org/38/de/Kurzanleitung_zu_Aufgaben. Wie Sie das Werkzeug Aufgabe nutzen und konfigurieren können, erfahren Sie in der folgenden Anleitung: https://docs.moodle.org/38/de/Kurzanleitung_zu_Aufgaben. |
BuchDas Moodlebuch ist eine Verknüpfung von mehreren Inhaltsseiten und bietet sich an um Wissen in strukturierter Form zu vermitteln. Auch können Sie Videos, Bilder und Verlinkungen integrieren. |
Dateien, Skripte, Folien hochladenVorlesungsfolien, Präsentationen, Skripte, Literatur oder Semesterapparate können in den Moodlekurs hochgeladen werden und zur selbständigen Erarbeitung von Themen genutzt werden.
Anleitung des Uploads über Drag& Drop
Anleitung des Uploads OHNE Drag&Drop
|
H5PH5P ist eine Sammlung von extern entwickelten Plugins die Sie direkt in Moodle nutzen können. Es können Einheiten zur Wissensvermittlung als Selbstlerneinheit aber auch zur Verarbeitung bzw. Überprüfung eingesetzt werden. Das können z.B. interaktive Videos mit Fragen sein. Hier finden Sie viele Beispiele. Wie kann ich H5P in Moodle nutzen ? H5P Elemente können als normale Moodleaktivität zu Ihrem Kurs hinzugefügt werden.
Bearbeiten einschalten→Arbeitsmaterialien und Aktivitäten aufrufen→H5P
auswählen→Inhaltstyp z.B. Course Presentation auswählen Tutorials zur Nutzung von H5P, z.B. zur
Erstellung einer interaktiven Präsentation oder eines interaktiven
Videos finden Sie auf der folgenden Seite: https://h5p.org/documentation/for-authors/tutorials. |
Kommunikation, Diskussion in ForenThemen diskutieren, den Lernprozess reflektieren, Austausch fördern. Hierfür werden auch bei der Präsenzlehre Foren genutzt. Wenn keine Präsenz stattfindet ist es umso wichtiger Möglichkeiten und Räume zu schaffen in denen Austausch stattfinden kann. In diesem Video erhalten Sie einen kurzen Einblick wie Sie ein Forum anlegen und nutzen können. |
Kursgestaltung - Informationen hinterlegenIn diesem Video erhalten Sie einen kurzen Überblick wie Sie einen Kurs gestalten können. Wichtiger Hinweis! Der "Bearbeiten Einschalten Button" befindet sich rechts oben unter dem Zahnrad. Bitte stoppen Sie das Video bei 8:50 (die ab dann angesprochene Favoritenfunktion funktioniert nur mit einem kommerziellen Plugin) Wir empfehlen Ihnen die Standardeinstellung "Themenformat" beizubehalten und alle wichtigen Informationen und Inhalte im Kurs zu hinterlegen. |
Kursteilnehmern Zugriff gebenMoodlekurse sind erst einmal geschlossen, Sie als Dozierende entscheiden wer Zugriff hat.
|
TestDen Moodle-Test (Quiz) können Sie als Lernzielkontrolle einsetzen. Es steht Ihnen eine große Auswahl an verschiedenen Fragetypen zur Verfügung wie z.B. MultipleChoice, Wahr/Falsch, Zuordnung, Kurzantwort, Drag&Drop oder Freitext. Wir empfehlen Ihnen die Fragen zuerst in einem Word-Dokument zu schreiben, bevor Sie sie in Moodle einpflegen. Bei den Fragen können Sie zwischen einer einfachen Form der Rückmeldung wie richtig und falsch und einem selbst erstellten Feedback wählen. Die Testversuche der Studierenden werden automatisch registriert und Sie erhalten einen detailierten Einblick in den Bearbeitungsstand und die Ergebnisse der Studierenden. Um Testfragen in moodle zu erstellen und den Test zu konfigurieren gibt Ihnen und diese Anleitung zur Testerstellung eine Detailierte Übresicht. |
URL/ Link einfügenSie können Text über die Verlinkungsfunktion des Texteditors einfach verlinken. Alternativ können Sie eine URL auch als Moodleaktivität einstellen. Im Folgenden Video gibt es eine kurze Anleitung:
|
Was ist der Standpunkt des Moodle-Teams zur Freischaltung der Moodle-App für unser System?Das Moodle-System an der LMU München ist für
den mobilen Einsatz mit einem responsiven Design ausgestattet. Die
TU München hat die Moodleapp getestet. Bei dem Test hat sich die App nicht bewehrt und wurde mittlerweile abgeschaltet. Grund für die Abschaltung war – neben den genannten Gründen
–, dass die App im Userbilitytesting
keinen Mehrwert gegenüber dem responsiven Design von Moodle gebracht hat – eher im Gegenteil. Aus diesen Gründen und da unsere Ressourcen für Entwicklungen sehr begrenzten sind, können wir die App nicht hoch priorisieren. |
Wie kann ich die Farbe von Text verändern?Auf dieser Moodle-Plattform kommt standardmäßig ein reduzierter Texteditor zum Einsatz, der u.a. auch die Anforderungen bzgl. Barrierefreiheit berücksichtigt. Wenn Sie sich über die Voraussetzungen (und Folgen) individueller Farbanpassungen bewusst sind, können Sie in Ihrem Moodle-Profil einen umfangreicheren Editor aktivieren, der die gewünschten Funktionen bereit stellt:
|
Wie kann ich Nutzer (z.B. Kollegen, studentische Hilfskräfte) manuell einschreiben ?Sie können Kollegen, Hilfskräfte oder auch Studierende manuell für einen Moodlekurs freischalten. (wobei Studierende meist über eine Regel wie einen Kursschlüssel (Selbsteinschreibung) Zugang erhalten) Als Dozent mit der Rolle "Trainer" haben Sie die Rechte um manuelle Einschreibungen vorzunehmen. Gehen Sie im Kurs auf:
|
Wie verhindere ich die automatische Einbettung von Videos?Ist der Filter »Multimedia-Plugins« aktiviert (auf dieser Moodle-Plattform ist das standardmäßig der Fall), so werden Links auf Videos (z.B. .mp4-Dateien oder YouTube-Seiten) in der Darstellung automatisch durch einen Video-Player ersetzt. Um diese automatische Einbettung von Videos zu unterbinden gibt es zwei Möglichkeiten:
|
Zertifikat / TeilnahmenachweisGerade in reinen Onlinekursen, in denen Studierende im eigenen Tempo den Moodlekurs durcharbeiten wie z.B. vhb Kursen, wird Studierenden gern die Möglichkeit gegeben selbständig einen Nachweis über Ihren Lernerfolg in Form eines PDFs herunterzuladen. Hierfür bietet sich das Plugin "Custom Cert" " Zertifikat" an. Hinweis: Dieses ist ein Plugin das von einem externen Entwickler (meist ehrenamtlich) entwickelt wurde. D.h. es kann weder für die Funktionstüchtigkeit noch dafür dass es dauerhaft genutzt werden kann, eine Garantie gegeben werden. Das Plugin kann als normale Aktivität dem Moodlekurs hinzugefügt werden. Dozierende können es konfigurieren und gestalten und z.B. Hintergrundbilder, Logos und Texte hochladen. Bestimmte Informationen können automatisch hinterlegt werden z.B. der Name des Studierenden bzw. der Studierenden, der Titel des Moodlekurses oder das Datum. Dozierende können dann über "Voraussetzungen" Regeln definieren (z.B. Abschluss eines Quizzes mit mindestens 80%) nach denen das Zertifikat automatisch freigeschaltet wird. Inwieweit der Nachweis auch rechtlich zulässig ist bzw. wie dieser gestaltet sein muss hängt von jeweiligen Anwendungsfall ab. Halten Sie hierzu vorab mit Ihrem Prüfungsamt oder der Rechtsabteilung Rücksprache. |
Zoom Plugin in MoodleDie LMU besitzt für das Sommersemester 2020 eine Businesslinzen für
das Videokonferenzsystem Zoom. Die meisten Mitglieder der LMU können
diese Lizenz für die Lehre einsetzen.
Sie können ein Zoommeeting einfach als URL in Moodle einbinden oder
es direkt aus Moodle heraus anlegen. Zur Nutzung des Zoom Plugins in
Moodle gehen Sie folgendermaßen vor:
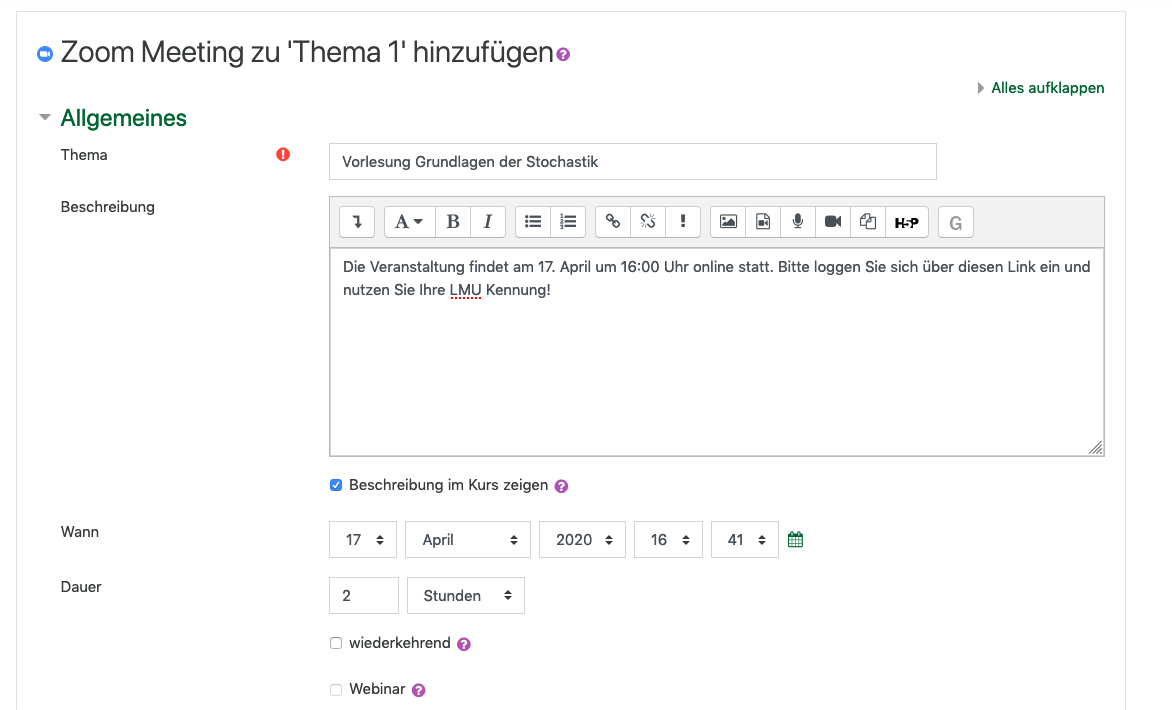
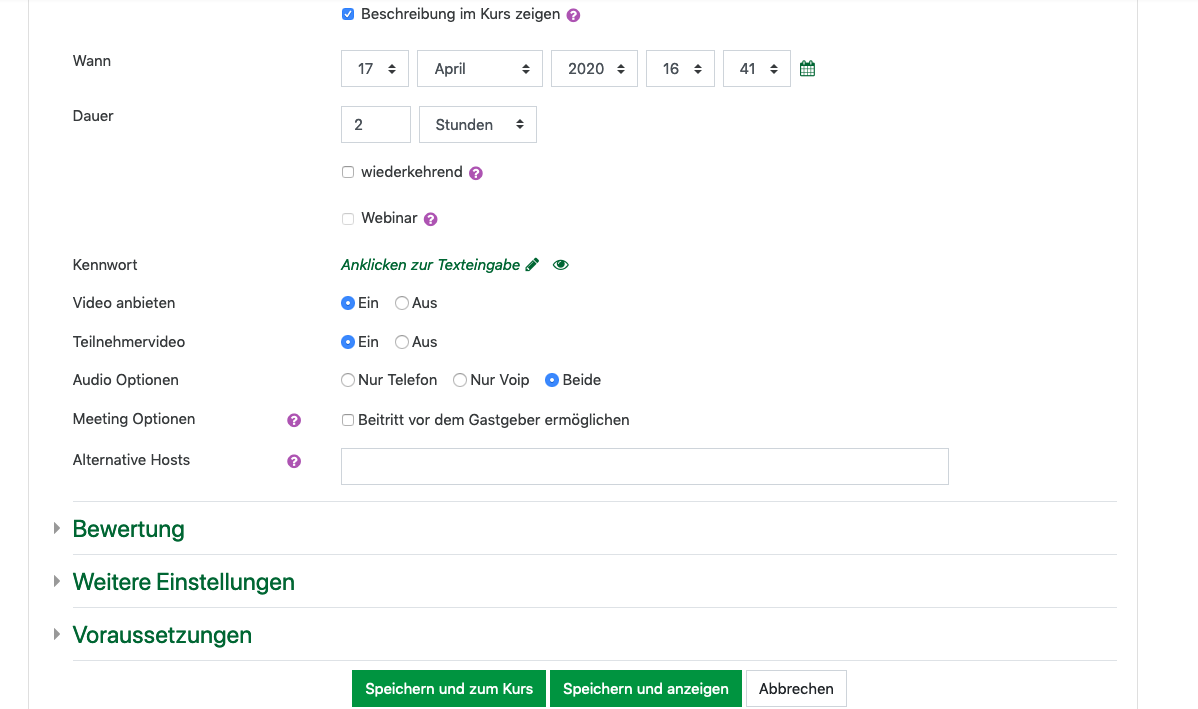
|