Glossar zum Buch
Sfoglia il glossario usando questo indice
Caratteri speciali | A | B | C | D | E | F | G | H | I | J | K | L | M | N | O | P | Q | R | S | T | U | V | W | X | Y | Z | TUTTI
Z |
|---|
Zertifikat / TeilnahmenachweisGerade in reinen Onlinekursen, in denen Studierende im eigenen Tempo den Moodlekurs durcharbeiten wie z.B. vhb Kursen, wird Studierenden gern die Möglichkeit gegeben selbständig einen Nachweis über Ihren Lernerfolg in Form eines PDFs herunterzuladen. Hierfür bietet sich das Plugin "Custom Cert" " Zertifikat" an. Hinweis: Dieses ist ein Plugin das von einem externen Entwickler (meist ehrenamtlich) entwickelt wurde. D.h. es kann weder für die Funktionstüchtigkeit noch dafür dass es dauerhaft genutzt werden kann, eine Garantie gegeben werden. Das Plugin kann als normale Aktivität dem Moodlekurs hinzugefügt werden. Dozierende können es konfigurieren und gestalten und z.B. Hintergrundbilder, Logos und Texte hochladen. Bestimmte Informationen können automatisch hinterlegt werden z.B. der Name des Studierenden bzw. der Studierenden, der Titel des Moodlekurses oder das Datum. Dozierende können dann über "Voraussetzungen" Regeln definieren (z.B. Abschluss eines Quizzes mit mindestens 80%) nach denen das Zertifikat automatisch freigeschaltet wird. Inwieweit der Nachweis auch rechtlich zulässig ist bzw. wie dieser gestaltet sein muss hängt von jeweiligen Anwendungsfall ab. Halten Sie hierzu vorab mit Ihrem Prüfungsamt oder der Rechtsabteilung Rücksprache. | |
Zoom Plugin in MoodleDie LMU besitzt für das Sommersemester 2020 eine Businesslinzen für
das Videokonferenzsystem Zoom. Die meisten Mitglieder der LMU können
diese Lizenz für die Lehre einsetzen.
Sie können ein Zoommeeting einfach als URL in Moodle einbinden oder
es direkt aus Moodle heraus anlegen. Zur Nutzung des Zoom Plugins in
Moodle gehen Sie folgendermaßen vor:
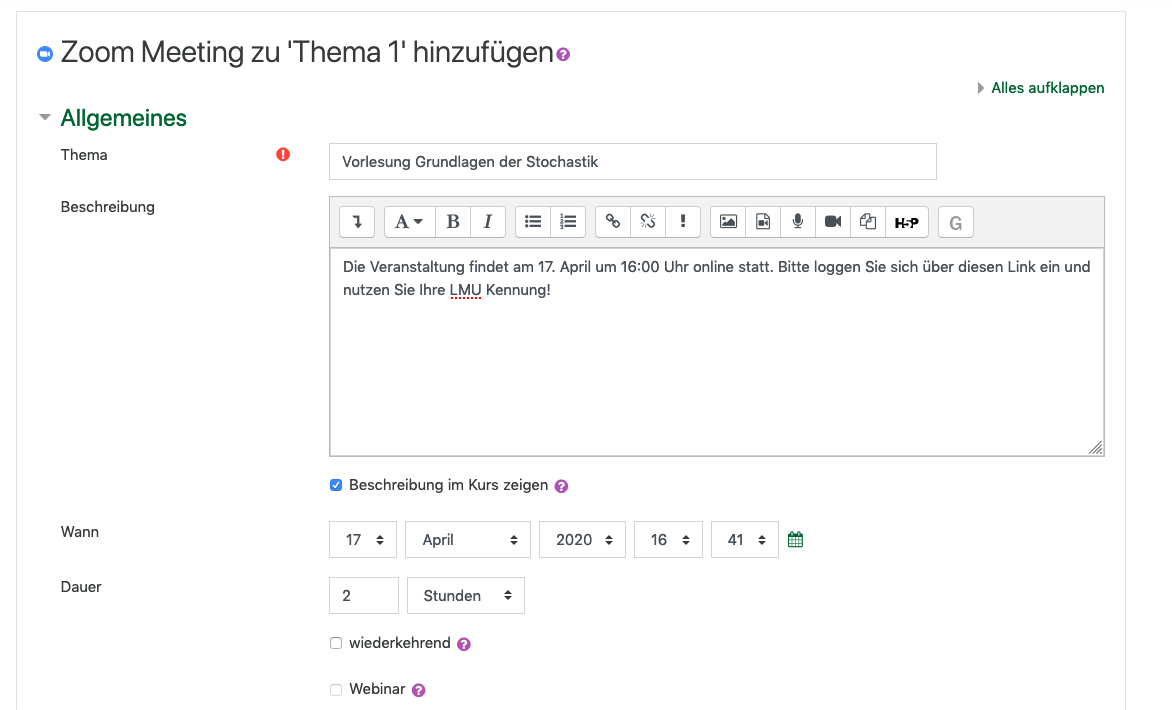
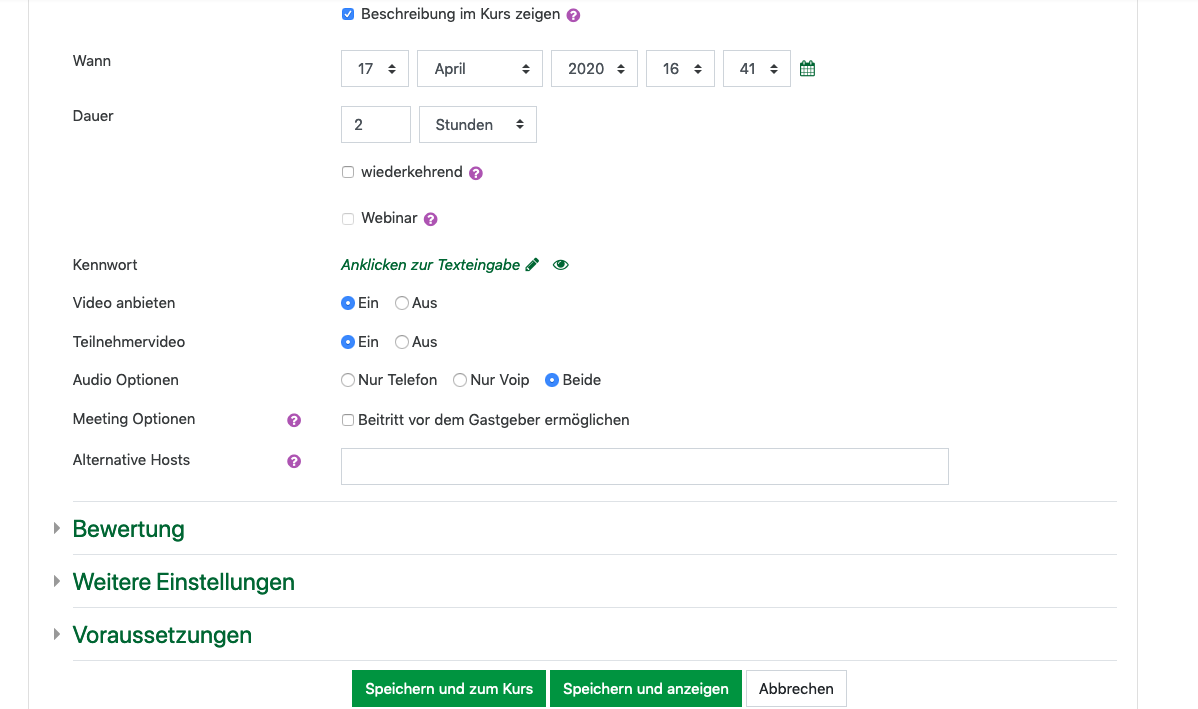
| |