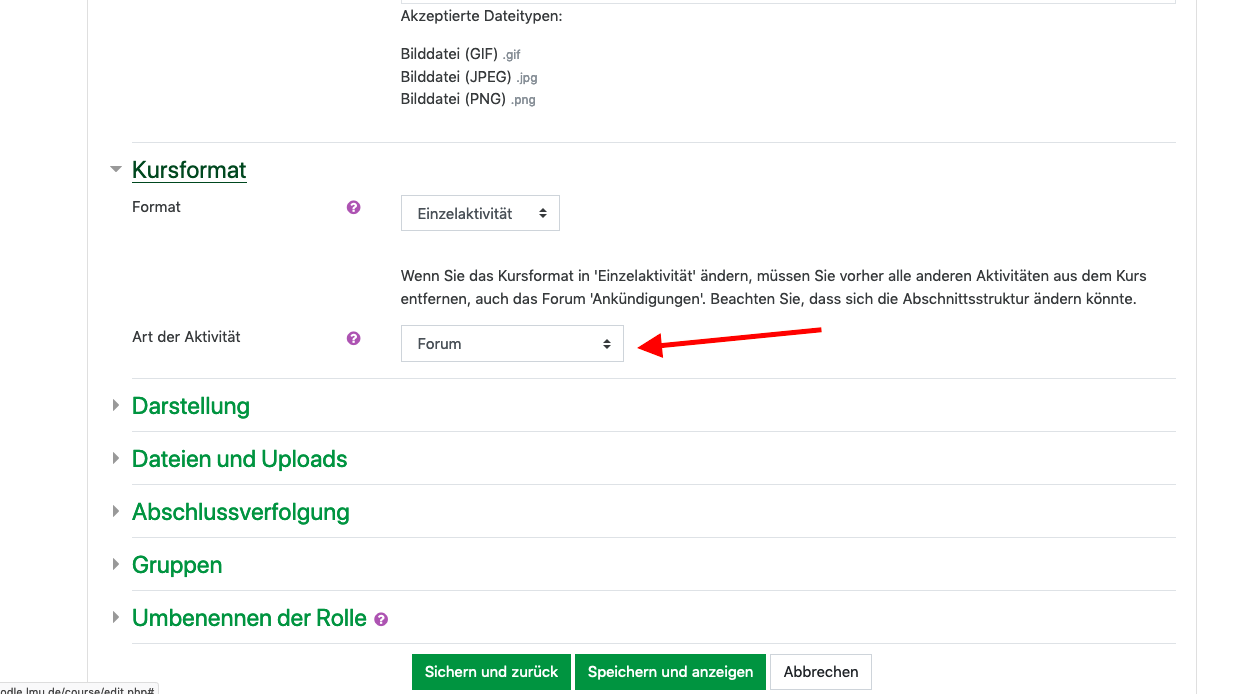Moodle-Support
| Website: | Zentrale Lernplattform • LMU München |
| Kurs: | Zentrale Lernplattform • LMU München |
| Buch: | Moodle-Support |
| Gedruckt von: | |
| Datum: | Montag, 20. Oktober 2025, 17:00 |
Über Moodle
Willkommen auf der zentralen Lernplattform der Ludwig-Maximilians-Universität München.
Moodle ist ein frei verfügbares Lernmanagementsystem, das als Open-Source-Software von der internationalen Moodle-Community bereitgestellt wird.
Auch an der Ludwig-Maximilians-Universität München betreiben wir unsere zentrale Lernplattform als Community. Der Kern unserer Moodle-Community sind die Koordinator/innen für Digitale Lehre an den Fakultäten und Institutionen. Diese sind für unsere Lehrenden, Studierenden und Partner/innen die ersten Ansprechpartner/innen
bei Fragen zu unserer Lernplattform. Technisch werden sie von dem zentralen Moodle-Support des Referats VI.6 University unterstützt, dass die technische Implementierung der Plattform gewährleistet.
Auf den folgenden Seiten finden Sie häufig gestellte Fragen, eine Übersicht über "Neues in Moodle" zur aktuellen Version, Anleitungen und unsere Kontaktseite, auf der Sie Ihre Ansprechpartner/innen bei Anliegen bezüglich der zentralen Lernplattform finden.
Allgemeine Fragen
Übersicht der Fragen
- Wer hat Zugang zu LMU Moodle?
- Wie bekomme ich meine Zugangsdaten für Moodle?
- Wie melde ich mich im LMU Moodle an?
- Wie funktioniert der Logout im LMU Moodle?
- Ich habe mein Passwort vergessen. Wie bekomme ich ein neues?
- Ich habe ein Problem mit meinem Zugang zum LMU Moodle. Was mache ich?
- Was ist die LMU-Benutzerkennung?
- Mein Name ist falsch geschrieben / Meine Emailadresse stimmt nicht.
- Wie ändere ich meinen Vornamen in Moodle?
- Welche Einstellungen sind bei einem Browser zu beachten?
- Wie kann ich das LMU Moodle in der Moodle-App auf iOS oder Android nutzen?
- Welchen Texteditor nutze ich am besten für die Arbeit mit Moodle und wie stelle ich diesen ein?
- Warum empfange ich keine Foren-Benachrichtungen aus einem Moodle-Kurs?
- Wie stelle ich ein Auskunftsersuchen / eine Datenanfrage in Moodle?
- Ich habe Vorschläge für, technische Probleme mit oder andere Fragen zu Moodle. An wen kann ich mich wenden?
- Meine Frage ist hier nicht aufgeführt. An wen kann ich mich wenden?
- Wer hat Zugang zu LMU Moodle?↑
- Auf das LMU Moodle können sich Dozierende, Studierende und Mitarbeiter/innen der LMU mit Ihren Zugangsdaten über die Loginseite anmelden.
- Nutzer von externen Hochschulen und anderen bildungsnahen Institutionen können sich mit den Zugangsdaten Ihrer Hochschule über den blauen Button „eduGAIN“ auf der Loginseite anmelden (siehe auch „eduGAIN-Zugang von anderen Hochschulen“.
- vhb-Studierende melden sich über www.vhb.org in Ihrem Kurs an und klicken dort auf den Link „zum Kurs“.
- Externe Nutzer/innen ohne deutsche Hochschulzugehörigkeit (DFN Mitglied) wenden sich bitte an den/die Betreuer/in des jeweiligen Moodle-Kurses. Für externe Lehrende oder Forschungspartner/innen ist es in vielen Fällen möglich, eine temporäre LMU-Benutzerkennung zu bekommen. Dabei ist zu beachten, dass für die korrekte Funktion von Moodle eine E-Mail-Adresse hinterlegt werden muss. Kontaktieren Sie hierzu bitte Ihre Rechnerbetriebsgruppe oder den zentralen IT-Servicedesk der LMU.
- Wie bekomme ich meine Zugangsdaten für Moodle?↑
- Angehörige der LMU melden sich mit Ihrer LMU-Benutzerkennung oder Ihrer LRZ-Kennung an. Bei weiteren Fragen oder Problemen kontaktieren Sie bitte den zentralen IT-Servicedesk der LMU.
- Angehörige externer Institutionen im Deutschen Forschungsnetz (z.B. Hochschulen, Institute) melden sich mit den Zugangsdaten Ihrer Hochschule über den blauen Button „DFN-AAI“ auf der Loginseite an. Bei weiteren Fragen oder Problemen kontaktieren Sie bitte den lokalen IT-Helpdesk oder den Identity-Provider-Support Ihrer Hochschule oder Institution. Wenn Sie nicht wissen, wer der/die Ansprechpartner/in an Ihrer Institution ist, können Sie auf dieser Webseite des DFN nachschauen, indem Sie auf „Identity Providers“ klicken und rechts im Feld bei „search:“ nach Ihrer Institution suchen.
- Wie melde ich mich im LMU Moodle an?↑
- Nutzer/innen der LMU melden sich mit Ihrer LMU-Benutzerkennung ( = Campus-Kennung, mit oder ohne Domain @lmu.de, @campus.lmu.de oder @med.lmu.de) oder Ihrer im LMU-Portal ersichtliche LRZ-Kennung an. Diese Single-Sign-On-Lösung Shibboleth erlaubt Ihnen den einheitlichen Zugang zu diversen Webanwendungen der LMU und anderer Universitäten innerhalb des Deutschen Forschungnetzes (DFN). Bei der erstmaligen Anmeldung, oder wenn Sie die Checkbox „Übermittelte Daten anzeigen" auswählen, erhalten Sie eine Übersicht Ihrer personenbezogenen Daten, bevor diese an die Webanwendung übertragen werden. Nach dem Login haben Sie so lange, bis Sie den Browser schließen, ohne erneute Anmeldung Zugang zu allen Shibboleth-fähigen Webanwendungen. Zum Logout müssen Sie daher den Browser komplett beenden.
- Nutzer/innen externer Institutionen innerhalb des Deutschen Forschungsnetz (z.B. Hochschulen, Institute) oder innerhalb des eduGAIN-Interföderationsdienstes melden sich mit den Zugangsdaten Ihrer Hochschule über den blauen Button „eduGAIN" auf der Loginseite an. Bei weiteren Fragen oder Problemen kontaktieren Sie bitte den lokalen IT-Helpdesk oder den Identity-Provider-Support Ihrer Hochschule oder Institution. Wenn Sie nicht wissen, wer der/die Ansprechpartner/in an Ihrer Institution ist, können Sie auf dieser Webseite des DFN bzw. eduGAIN nachschauen. Siehe auch: „eduGAIN-Zugang von anderen Hochschulen").
- Für mehr Informationen siehe auch: „Wer hat Zugang zu LMU Moodle?".
- Wie funktioniert der Logout im LMU Moodle?↑
- Um sich aus Moodle abzumelden, klicken Sie rechts oben in der Navigationsleiste auf Ihren Namen und dann auf „Logout".
- Um endgültig abgemeldet zu sein, schließen Sie den Browser komplett oder löschen die Cookies Ihres Browsers.
- Ich habe mein Passwort vergessen. Wie bekomme ich ein neues?↑
- Angehörige der LMU kontaktieren hierzu den zentralen IT-Servicedesk der LMU. Da Ihr Passwort nicht innerhalb von Moodle eingegeben oder gespeichert wird, kann der zentrale Moodle-Support Sie in dieser Frage nicht unterstützen.
- Nutzer/innen externer Institutionen wenden sich bitte an den lokalen IT-Helpdesk oder den Identity-Provider-Support Ihrer Hochschule oder Institution. Wenn Sie nicht wissen, wer der Ansprechpartner an Ihrer Institution ist, können Sie auf dieser Webseite des DFN nachschauen, indem Sie auf „Identity Providers" klicken und rechts im Feld bei „search:" nach Ihrer Institution suchen.
- vhb-Studierende wenden sich bitte an den/die Betreuer/in des jeweiligen vhb-Kurses bzw. den technischen Support der vhb.
- Ich habe ein Problem mit meinem Zugang zum LMU Moodle. Was mache ich?↑
- Angehörige der LMU kontaktieren hierzu den zentralen IT-Servicedesk der LMU, da diese Sie bei Fragen zu oder Problemen mit Ihrer LMU-Benutzerkennung unterstützen kann.
- Nutzer/innen externer Institutionen wenden sich bitte an den lokalen IT-Helpdesk oder den Identity-Provider-Support Ihrer Hochschule oder Institution. Wenn Sie nicht wissen, wer der Ansprechpartner an Ihrer Institution ist, können Sie auf dieser Webseite des DFN nachschauen, indem Sie auf „Identity Providers" klicken und rechts im Feld bei „search:" nach Ihrer Institution suchen.
- vhb-Studierende wenden sich bitte an den/die Betreuer/in des jeweiligen vhb-Kurses bzw. den technischen Support der vhb.
- Was ist die LMU-Benutzerkennung?↑
- Informationen zu der LMU-Benutzerkennung finden Sie auf dieser Seite des zentralen IT-Servicedesk der LMU.
- Mein Name ist falsch geschrieben / Meine Emailadresse stimmt nicht.↑
- Moodle bezieht die Stammdaten seiner Nutzer/innen aus den zentralen Nutzerdatenbanken der LMU. Änderungen oder Korrekturen können daher strukturbedingt nicht innerhalb von Moodle vorgenommen werden. Sollte Ihr Name oder andere Daten Ihres
Profils inkorrekt sein, wenden Sie sich bitte an den zentralen IT-Servicedesk der LMU. Wie Sie in Moodle aus mehreren Vornamen einen oder mehrere wählen können, wird
hier erklärt.
- Moodle bezieht die Stammdaten seiner Nutzer/innen aus den zentralen Nutzerdatenbanken der LMU. Änderungen oder Korrekturen können daher strukturbedingt nicht innerhalb von Moodle vorgenommen werden. Sollte Ihr Name oder andere Daten Ihres
Profils inkorrekt sein, wenden Sie sich bitte an den zentralen IT-Servicedesk der LMU. Wie Sie in Moodle aus mehreren Vornamen einen oder mehrere wählen können, wird
hier erklärt.
- Wie ändere ich meinen Vornamen in Moodle?↑
- LMU-Angehörige können Ihren Vornamen in Moodle über Ihr Profil ändern. Hierzu gehen Sie rechts oben auf Ihren Namen und dann auf "Profil". Unter "mehr Details" haben Sie die Option "Profil bearbeiten". Hier können Sie Ihren Vornamen ändern. Dabei können
Sie lediglich aus den Namen wählen, die Sie bei der Immatrikulation bwz. der Einstellung angegeben haben. Falls einer Ihrer Namen nicht in Moodle wählbar ist, oder Sie Ihren Nachnamen ändern wollen, wenden Sie sich bitte an die Studentenkanzlei bzw. die für Sie zuständigen Personalsachbearbeiter/innen. Nach der Änderung Ihrer Stammdaten kann es noch 1-2 Tage dauern, bis die aktualisierten Daten an Moodle übermittelt werden.
- LMU-Angehörige können Ihren Vornamen in Moodle über Ihr Profil ändern. Hierzu gehen Sie rechts oben auf Ihren Namen und dann auf "Profil". Unter "mehr Details" haben Sie die Option "Profil bearbeiten". Hier können Sie Ihren Vornamen ändern. Dabei können
Sie lediglich aus den Namen wählen, die Sie bei der Immatrikulation bwz. der Einstellung angegeben haben. Falls einer Ihrer Namen nicht in Moodle wählbar ist, oder Sie Ihren Nachnamen ändern wollen, wenden Sie sich bitte an die Studentenkanzlei bzw. die für Sie zuständigen Personalsachbearbeiter/innen. Nach der Änderung Ihrer Stammdaten kann es noch 1-2 Tage dauern, bis die aktualisierten Daten an Moodle übermittelt werden.
- Welche Einstellungen sind bei einem Browser zu beachten?↑
- Achten Sie darauf, dass Ihr Webbrowser zu jeder Zeit aktualisiert ist. Wir empfehlen Ihnen die Nutzung von Mozilla Firefox. Für die Nutzung von Moodle ist es wichtig, dass Sie Cookies zulassen, um die Plattform uneingeschränkt nutzen zu können.
- Wie kann ich das LMU Moodle in der Moodle-App auf iOS oder Android nutzen?↑
- Die Moodle-App ist nicht kompatibel mit der Infrastruktur der LMU München, so können Sie sich beispielsweise nicht über Shibboleth einloggen und einige der implementierten Plugins werden nicht angezeigt. Wenn Sie einen schnellen Zugang von Ihren mobilen Endgeräten auf https://moodle.lmu.de/ wünschen, empfehlen wir Ihnen die Webseite auf der Startseite Ihres Geräts zu speichern.
- Warum empfange ich keine Foren-Benachrichtungen aus einem Moodle-Kurs?↑
- Wenn Sie eine Benachrichtigung aus einem Forum nicht empfangen, kann dies zwei Gründe haben. Generell gibt es in jedem Moodle-Kurs standardmäßig das Ankündigungsforum, das verpflichtend von allen Kursteilnehmenden abboniert wird. Bei allen anderen Foren kann es sein, dass die Abbonierung nicht verpflichtend ist. Überprüfen Sie in diesem Fall, ob Sie das Forum abboniert haben. Darüber hinaus kann jeder in seinem Nutzerprofil den Versand von E-Mail deaktivieren, indem die Profileinstellung "E-Mail-Adresse aktivieren" auf "Nein, diese Adresse ist ausgeschaltet" gesetzt wird. Desweiteren kann festgelegt werden, dass Forumsbeiträge nicht einzeln versendet werden, sondern in einer täglichen E-Mail zusammengefasst werden (Profileinstellung "Forenbeiträge zusammenfassen"), was zu Verwirrung führen kann. Falls Sie trotz verpflichtender Abbonierung keine Benachrichtungen erhalten, kann dies daran liegen, dass eine E-Mail-Weiterleitung eingestellt wurde. Je nach externem E-Mail-Provider kann es sein, dass E-Mails nicht korrekt weitergeleitet werden und dadurch verloren gehen. In diesem Fall müsste die E-Mail-Weiterleitung ausgeschaltet werden. Bei Fragen hierzu kontaktieren Sie bitte den zentralen IT-Servicedesk der LMU. Weitere Informationen zu der Abbonierung von Foren finden Sie hier in der Moodle Dokumentation.
- Welchen Texteditor nutze ich am besten für die Arbeit mit Moodle und wie stelle ich diesen ein?↑
- Wir empfehlen den Standard-Editor "Atto", der verschiedene Vorteile mit sich bringt. So beinhaltet dieser Editor eine Option um Inhalte auf Barrierefreiheit zu prüfen, verschiedene Inhalte über Generico einzubinden, Audio- oder Videoaufnahmen aufzunehmen und anderes. Für speziellere Anpassungen in HTML können Sie darüberhinaus den Editor TinyMCE nutzen. Ihren Texteditor ändern Sie über die Einstellungen Ihres Profils. Dazu gehen Sie unter Ihr Profil rechts oben auf "Einstellungen" und gehen unter "Nutzerkonto" auf "Texteditor wählen",
- Wie stelle ich ein Auskunftsersuchen / eine Datenanfrage in Moodle?↑
- Um als Nutzer/in der zentrale Moodle-PLattform eine Datenanfrage zu stellen, navigieren Sie nach Ihrer Anmeldung unter https://moodle.lmu.de/login/ über Ihr Profil rechts oben zu dem Reiter "Datenschutz und Richtlinien". Unter Datenanfragen sehen Sie eine Übersicht über die von Ihnen bereits gestellten Datenanfragen und deren Status. Unter "Neue Anfrage" können Sie eine neue Anfrage stellen. Optional können Sie über das Kommentarfeld weitere Angaben zu Ihrer Anfrage machen und diese dann über "Änderungen speichern" abschicken. Je nach Datenmenge dauert die Verarbeitung der Anfrage länger. Sobald die Anfrage vollständig ist, erhalten Sie eine Benachrichtigung in Moodle und per E-Mail, dass Ihre persönlichen Daten auf der Seite Datenanfragen zum Download bereit stehen.
- Ich habe Vorschläge für, technische Probleme mit oder andere Fragen zu Moodle. An wen kann ich mich wenden?↑
- Es ist uns wichtig digitales Lehren und Lernen an der LMU zu verbessern, Ihr Feedback und Ihre Fragen sind für uns daher sehr wichtig. Sie erreichen uns über unsere Kontaktseite.
- Meine Frage ist hier nicht aufgeführt. An wen kann ich mich wenden?↑
- Sollten Sie eine Frage zu Moodle haben, die hier nicht aufgeführt ist, wenden Sie sich bitte an den Moodle-Support Ihrer Fakultät. Falls Sie dies bereits gemacht haben, wenden Sie sich bitte an den zentralen Moodle-Support der LMU. Wenn Sie eine Frage zu Ihrer LMU-Benutzerkennung, Ihren Nutzerdaten oder dem Login haben, wenden Sie sich bitte direkt an den zentralen IT-Servicedesk der LMU.
Fragen für Dozierende
Übersicht der Fragen
- Ich kann als Kursersteller/in oder Trainer/in eine Person nicht im System finden und ihr daher keinen Zugriff geben. Was soll ich machen?
- Wie kann ich einen neuen Moodle-Kurs anlegen?
- Wie kann ich weitere Lehrende oder studentische Mitarbeitende in einen Moodle-Kurs eintragen?
- Wie können externe Personen sich auf Moodle anmelden?
- Kann ich den Kurznamen eines Moodle-Kurses anpassen?
- Wie kann ich Kurse in der Kursübersicht nach laufend/ vergangen filtern?
- Wie kann ich einen Moodle-Kurs bzw. einzelne Inhalte sichern und wiederherstellen?
- Wie kann ich einen Moodle-Kurs visuell ansprechend gestalten?
- Ich habe in meinem Moodle-Kurs etwas gelöscht. Wie kann ich den Inhalt wiederherstellen?
- Wie kann ich meine Lehrveranstaltung aufzeichnen und in Moodle hochladen?
- Wie kann ich ein Plugin für Moodle vorschlagen?
- Wie können TeX-Formeln in Moodle benutzt werden?
- Wie kann ich als Lehrperson sehen, wie die Ansicht der Studierenden in Moodle aussieht?
- Ich habe eine Frage zu den Rollen und den dazugehörigen Rechten, die ich in Moodle vergeben kann.
- Wie kann ich meine E-Mail-Adresse in Moodle ändern?
- Wie kann man die maximale Dateiengröße in Moodle erhöhen?
- Warum kann ich kein Zoom-Meeting über das Moodle-Plugin für Zoom anlegen?
- Was bedeutet der Zusatz "(vhb)" in den Teilnehmerlisten in Moodle?
- Wie sind Dateien in Moodle bereitzustellen?
- Wie kann ich verhindern, dass Vorlesungsinhalte, wie Powerpoint-Dateien oder Videos, von Studierenden heruntergeladen werden?
- Wie garantiere ich, dass alle Studierende meine Foren-Benachrichtungen empfangen?
- Wie können Moodle-Kurse für ein neues Semester wiederverwendet werden?/ Wann sollten Studierendendaten gelöscht werden?
- Meine Frage ist hier nicht aufgeführt. An wen kann ich mich wenden?
- Ich kann als Kursersteller/in oder Trainer/in eine Person nicht im System finden und ihr daher keinen Zugriff geben. Was soll ich machen?↑
- Aus Datenschutzgründen dürfen nicht proaktiv Nutzeraccounts für alle LMU Nutzer/innen in Moodle angelegt werden. D.h. der Nutzeraccount wird erst in dem Moment erstellt, indem sich die Person das erste Mal in Moodle anmeldet. Wenn Sie also jemanden noch nicht im System finden, bitten Sie die Person sich einmal in Moodle anzumelden, sodass der Account vom System erstellt wird. Alternativ wäre es möglich, dass die Person bereits in dem Kurs eingeschrieben ist. Dies können Sie überprüfen, indem Sie in der Kurs-Administration in der Übersicht der eingeschriebenen Nutzer/innen nach der Person suchen.
- Wie kann ich einen neuen Moodle-Kurs anlegen?↑
- Fast alle Fakultäten bzw. Institutionseinheiten haben eigene Ansprechpartner/innen für Moodle. Um einen neuen Kurs in Moodle anzulegen, kontaktieren Sie bitte den Moodle-Support Ihrer Einrichtung.
- Wie kann ich weitere Lehrende oder studentische Mitarbeitende in einen Moodle-Kurs eintragen?↑
- Als Dozent/in haben Sie in Moodle Trainerrechte. Mit diesen Rechten haben Sie die Möglichkeit, Nutzer/innen in Kurse einzuschreiben und diesen Nutzern Rechte auf oder unter Ihrem Niveau zu zuweisen. Hierzu gehen Sie in die Kurs-Administration Ihres Moodle-Kurses und suchen über den Reiter „Nutzer/innen“ -> „eingeschriebene Nutzer/innen“ -> „Nutzer/innen einschreiben“ die gewünschte Person und wählen unter „Kursrolle zuweisen“ die Rolle, die der Person zugewiesen werden soll (siehe auch: „Nutzer/innen einschreiben“).
- Wie können externe Personen sich auf Moodle anmelden?↑
- Nutzer/innen externer Institutionen innerhalb des Deutschen Forschungsnetz (z.B. Hochschulen, Institute) oder Angehörige einer Organisation mit Mitgliedschaft einer Föderation innerhalb des Interföderationsdienstes eduGAIN melden sich mit den Zugangsdaten Ihrer Hochschule über den blauen Button „eduGAIN“ auf der Loginseite an. Bei weiteren Fragen oder Problemen kontaktieren Sie bitte den lokalen IT-Helpdesk oder den Identity-Provider-Support der jeweiligen Hochschule oder Institution. Wenn Sie nicht wissen, wer der Ansprechpartner an der Institution ist, können Sie auf dieser Webseite des DFN oder dieser Webseite des eduGAIN nachschauen, indem Sie auf „Identity Providers“ klicken und über die Suche nach der Institution suchen (siehe auch: „DFN-AAI-Zugang von anderen Hochschulen“ oder "eduGAIN-Zugang von anderen Hochschulen").
- Für externe Lehrende oder Forschungspartner ist es in vielen Fällen möglich, eine temporäre LMU-Benutzerkennung zu bekommen. Kontaktieren Sie hierzu bitte Ihre Rechnerbetriebsgruppe oder den zentralen IT-Servicedesk der LMU.
- Externen Gästen kann Zugriff auf einzelne Moodle-Kurse gewährt werden, indem innerhalb des Moodle-Kurses ein Gastzugang erstellt wird. Beachten Sie dabei, dass Gäste nicht an Aktivitäten teilnehmen können, da die Rolle ausschließlich Lese-Zugriff auf die Inhalte eines Kurses hat. Gäste können sich über den schwarzen Button „anmelden als Gast“ auf der Loginseite anmelden. Der Gastzugang ist für alle möglich, die den Gastschlüssel kennen. Gäste müssen den Gastschlüssel jedes Mal neu eingeben, wenn sie auf den Kurs zugreifen. Beachten Sie, dass Ihr Kurs dann weltweit zugänglich ist und Sie die Einhaltung der gesetzlichen Vorgaben (z.B. Datenschutz, Urheberrecht, usw.) einhalten müssen.
- Kann ich den Kurznamen eines Moodle-Kurses anpassen?↑
- Der Kurzname dient in Moodle der einfacheren Übersicht in der linken und oberen Navigation. An diesen Stellen fehlt der Platz für lange Lehrveranstaltungstitel. Der Kurzname Ihres Moodle-Kurses wird zunächst von dem Kursersteller gewählt. Dieser Kurzname kann jedoch angepasst werden, indem Sie im Moodle-Kurs rechts oben auf das Aktionsmenü (Zahnrad-Symbol) klicken -> Einstellungen -> Kurzer Kursname und den Namen hier ändern. Vergessen Sie im Anschluss nicht, unten an der Seite auf „Speichern und anzeigen“ zu klicken.
- Warum sehe ich meinen Kurs nicht in der Kursübersicht (z.B. aus einem vergangenen Semester)?↑
- Die Kursübersicht auf Ihrem Dashboard hat eine Filterfunktion. Mit dieser können Sie die Kursübersicht nach laufenden, künftigen, vergangenen, als Favorit markierten oder verborgenen Kursen filtern. Falls Sie die Filteroption aktivieren, merkt sich das System Ihre Auswahl. Daher kann es sein, dass Sie bestimmte Kurse in Ihrer Kursübersicht nicht angezeigt bekommen.
- Wie kann ich Kurse in der Kursübersicht nach laufend/ vergangen filtern?↑
- Um die Kurse, die Sie betreuen nach laufend/ vergangen zu filtern, müssen Sie in den Einstellungen Ihrer Kurse ein Kursbeginn und ein Kursende definieren. Klicken Sie im Moodle-Kurs rechts oben auf das Aktionsmenü, (Zahnrad-Symbol) und wählen Sie "Einstellungen". Hier können Sie den Kursbeginn und das Kursende definieren. Das Kursende hat keine Auswirkung auf den Kurszugriff Ihrer Teilnehmer/innen.
- Wie kann ich einen Moodle-Kurs bzw. einzelne Inhalte sichern und wiederherstellen?↑
- Eine Kurssicherung bietet sich an, wenn Sie zum Beispiel zu Semesterende ein Back-up ihrer Kurse machen möchten oder wenn Sie eingreifende Änderungen an einem Kurs planen und den alten Stand aufheben möchten. Auch wenn Sie Ihren Moodle-Kurs an eine andere Institution mitnehmen möchten, die ein Moodle betreibt, sollten Sie eine Kursicherung Ihrer Kurse durchführen. Bitte beachten Sie, dass Dozierende aus Datenschutzgründen kein Backup mit Nutzerdaten machen können. Sollten Sie z.B. die Leistungsstände, Abgaben oder Foreneinträge Ihrer Kursteilnehmer sichern wollen, kontaktieren Sie bitte Ihren Fakultätssupport.
Eine ausführliche Anleitung zur Sicherung finden Sie auf Moodle.org.
Hier die wichtigsten Schritte in Kürze:- Klicken Sie im Moodle-Kurs rechts oben auf das Aktionsmenü (Zahnrad-Symbol) und wählen Sie "Sicherung".
- In den folgenden Schritten fragt Moodle nach, was aus dem Kurs gespeichert werden soll.
- Klicken Sie abschließend auf "Sicherung ausführen".
- Die Sicherungsdatei wird erstellt. Nachdem die Sicherung erfolgreich abgeschlossen wurde, klicken Sie auf "Weiter". Die Sicherungsdatei wird Ihnen mit dem Dateinamen, der Zeit der Sicherung und der Größe der Datei aufgelistet. Sie können die Datei herunterladen und lokal auf Ihrem Rechner abspeichern.
Vorgehen beim Wiederherstellen/Import:- Klicken Sie im Moodle-Kurs rechts oben auf das Aktionsmenü (Zahnrad-Symbol)und wählen Sie "Sicherung".
- Nun werden die Sicherungsdateien aufgelistet. Wenn Sie eine der aufgelisteten Sicherungsdateien, die Sie verwenden möchten, und klicken Sie bei der entsprechenden Datei auf "Wiederherstellen". Alternativ können Sie auch eine Sicherung von Ihrem Rechner oben in das Feld bewegen (über Drag & Drop oder über das Feld "Datei wählen ...") und dann "Wiederherstellen" anklicken.
- Anschließend können Sie auswählen, in welchem Kurs die Daten wiederhergestellt werden sollen. Außerdem wählen Sie aus, ob die gesicherten Daten zu den bereits vorhandenen Daten im Kurs hinzugefügt werden sollen ("verschmelzen") oder, ob die im Kurs bestehenden Inhalte gelöscht und durch die Sicherungsdaten ersetzt werden sollen.
- Wählen Sie aus, welche Inhalte wiederhergestellt werden sollen und klicken Sie abschließend auf "Wiederherstellung ausführen".
- Eine Kurssicherung bietet sich an, wenn Sie zum Beispiel zu Semesterende ein Back-up ihrer Kurse machen möchten oder wenn Sie eingreifende Änderungen an einem Kurs planen und den alten Stand aufheben möchten. Auch wenn Sie Ihren Moodle-Kurs an eine andere Institution mitnehmen möchten, die ein Moodle betreibt, sollten Sie eine Kursicherung Ihrer Kurse durchführen. Bitte beachten Sie, dass Dozierende aus Datenschutzgründen kein Backup mit Nutzerdaten machen können. Sollten Sie z.B. die Leistungsstände, Abgaben oder Foreneinträge Ihrer Kursteilnehmer sichern wollen, kontaktieren Sie bitte Ihren Fakultätssupport.
- Wie kann ich einen Moodle-Kurs visuell ansprechend gestalten?↑
- Moodle verwendet als Design das Boost-Theme und priorisiert dabei die Navigation in und zwischen Kursen und die Barrierefreiheit für Personen mit Einschränkungen. Das Design basiert auf dem Front-End-Framework Bootstrap, dass auf HTML und CSS basierende Gestaltungsvorlagen für Buttons, Tabellen, Grid-Systeme und andere Oberflächengestaltungselemente anbietet. Durch Anpassung des HTML-Codes in Moodle können einige dieser Komponenten in Moodle verwendet werden. Dabei ist jedoch zu beachten, dass ein Upgrade der Moodle-Version dazu führen kann, dass diese Elemente nicht oder nicht wie erwartet funktionieren.
- Moodle verwendet als Design das Boost-Theme und priorisiert dabei die Navigation in und zwischen Kursen und die Barrierefreiheit für Personen mit Einschränkungen. Das Design basiert auf dem Front-End-Framework Bootstrap, dass auf HTML und CSS basierende Gestaltungsvorlagen für Buttons, Tabellen, Grid-Systeme und andere Oberflächengestaltungselemente anbietet. Durch Anpassung des HTML-Codes in Moodle können einige dieser Komponenten in Moodle verwendet werden. Dabei ist jedoch zu beachten, dass ein Upgrade der Moodle-Version dazu führen kann, dass diese Elemente nicht oder nicht wie erwartet funktionieren.
- Ich habe in meinem Moodle-Kurs etwas gelöscht. Wie kann ich den Inhalt wiederherstellen?↑
- Über das Aktionsmenü (Zahnrad-Symbol) rechts oben in Ihrem Kurs kommen Sie in den Papierkorb. Dieser ermöglicht es Trainer/innen, versehentlich gelöschte Inhalte der Kurse oder ganze Kurse innerhalb von sieben Tagen wiederherzustellen. Weitere Informationen zu dem Papierkorb finden Sie hier in der Moodle-Dokumentation.
- Wie kann ich meine Lehrveranstaltung aufzeichnen und in Moodle hochladen?↑
- Für die Aufnahme Ihrer Lehrveranstaltung haben Sie mehrere Möglichkeiten. Wenn Sie eine Veranstaltung von Zuhause aus aufnehmen wollen, haben Sie unter MacOS die Möglichkeit den LMUcast Recorder Pro zu nutzen, um Ihren Bildschirm aufzunehmen. Unter Windows können Sie die Open-Source-Software OBS Studio verwenden. Wenn Sie eine Veranstaltung per Zoom abhalten und diese aufnehmen möchten, können Sie die Aufnahmemöglichkeit von Zoom hierzu nutzen. Beachten Sie hierbei die datenschutzrechtlichen Vorgaben. Hier finden Sie eine ausführliche Anleitung dazu, wie Sie mit Zoom eine lokale Aufzeichnung Ihrer Lehrveranstaltung erstellen können.
Um die Aufnahme Ihrer Veranstaltung in einem Moodle-Kurs zu nutzen, bitten wir Sie davon abzusehen, das Video direkt in Moodle hochzuladen, da Moodle nicht als Video-Dienst geeignet ist. Sie können Ihre Veranstaltung über die Video-Plattform LMUcast hochladen und diese dann in Moodle einbinden. Wenn Sie Ihre Veranstaltung an der Universität aufnehmen wollen, können Sie dies in den jeweiligen mit Aufnahme-Geräten ausgestatteten Veranstaltungsräumen machen. Weitere Informationen finden Sie unter elearning.lmu.de/lmucast.
- Für die Aufnahme Ihrer Lehrveranstaltung haben Sie mehrere Möglichkeiten. Wenn Sie eine Veranstaltung von Zuhause aus aufnehmen wollen, haben Sie unter MacOS die Möglichkeit den LMUcast Recorder Pro zu nutzen, um Ihren Bildschirm aufzunehmen. Unter Windows können Sie die Open-Source-Software OBS Studio verwenden. Wenn Sie eine Veranstaltung per Zoom abhalten und diese aufnehmen möchten, können Sie die Aufnahmemöglichkeit von Zoom hierzu nutzen. Beachten Sie hierbei die datenschutzrechtlichen Vorgaben. Hier finden Sie eine ausführliche Anleitung dazu, wie Sie mit Zoom eine lokale Aufzeichnung Ihrer Lehrveranstaltung erstellen können.
- Wie kann ich ein Plugin für Moodle vorschlagen?↑
- Als Open-Source-System gibt es für Moodle verschiedene Plugins von privaten und kommerziellen Entwicklern aus der ganzen Welt, mit denen der Funktionsumfang der Plattform erweitert wird. Die Installation von Plugins - gerade aus nicht-offiziellen und/oder proprietären Quellen - verschärft grundsätzlich das Risiko für Sicherheitslücken und erhöht fortlaufend den Wartungsaufwand, da Plugins bei einem Update oder Upgrade von Moodle auf Ihre Kompatibilität geprüft werden müssen. Obwohl wir für neue Plugin-Vorschläge sehr dankbar sind, verfügen wir aktuell nicht über die Ressourcen, um die zentrale Lernplattform über ihren Funktionsumfang zu erweitern. Um in Zukunft auf die Bedürfnisse unserer Nutzer/innen einzugehen, bitten wir Sie trotzdem, Plugin-Vorschläge an Ihren/Ihre Koordinator/in für digitale Lehre weiterzuleiten.
- Wie können TeX-Formeln in Moodle benutzt werden??↑
- Um TeX-Formeln in Moodle zu nutzen, müssen Sie auf Kurs- oder auf Aktivitäts-Ebene den MathJax-Filter aktivieren. Die Filter finden Sie in Ihrem Moodle-Kurs oder der Aktivität rechts oben unter dem Aktionsmenü (Zahnradsymbol) -> Filter. Achten Sie dabei auf Aktivitäts-Ebene, dass Sie im Aktionsmenü der Aktivität sind und nicht in den Einstellungen der Aktivität. Im Standard-Editor "Atto" steht nach Aktivierung des Filters noch ein rudimentärer Equation-Editor über das Taschenrechner-Symbol in der zweiten Reihe zur Verfügung.
- Wie kann ich als Lehrperson sehen, wie die Kurs-Ansicht der Studierenden in Moodle aussieht?↑
- Als Lehrperson haben Sie in Ihren Moodle-Kursen in der Regel die Trainer-Rolle und daher die Möglichkeit, in Rollen die hierarchisch gesehen unter Ihrer eigenen Rolle liegen "zu schlüpfen". Dies machen Sie, indem Sie im Moodle-Kurs rechts oben auf Ihren Namen klicken und "Rolle wechseln" auswählen. Daraufhin können Sie die Rolle wählen, die Sie testen möchten. Um die Ansicht der Studierenden zu testen, benötigen Sie in der Regel die Rolle "Teilnehmer/in". Vergessen Sie zum Schluss nicht über Ihr Profil rechts oben wieder zu Ihrer Ausgangsrolle zurück zu gehen. Bei dem Rollen-Wechsel ist weiter zu empfehlen, sich selbst die betroffene Rolle zusätzlich vorab über die Teilnehmer/innen-Ansicht zuzuweisen, da die Ansicht dann zuverlässiger ist.
- Als Lehrperson haben Sie in Ihren Moodle-Kursen in der Regel die Trainer-Rolle und daher die Möglichkeit, in Rollen die hierarchisch gesehen unter Ihrer eigenen Rolle liegen "zu schlüpfen". Dies machen Sie, indem Sie im Moodle-Kurs rechts oben auf Ihren Namen klicken und "Rolle wechseln" auswählen. Daraufhin können Sie die Rolle wählen, die Sie testen möchten. Um die Ansicht der Studierenden zu testen, benötigen Sie in der Regel die Rolle "Teilnehmer/in". Vergessen Sie zum Schluss nicht über Ihr Profil rechts oben wieder zu Ihrer Ausgangsrolle zurück zu gehen. Bei dem Rollen-Wechsel ist weiter zu empfehlen, sich selbst die betroffene Rolle zusätzlich vorab über die Teilnehmer/innen-Ansicht zuzuweisen, da die Ansicht dann zuverlässiger ist.
- Ich habe eine Frage zu den Rollen und den dazugehörigen Rechten, die ich in Moodle vergeben kann.↑
- Als Lehrperson haben Sie in Moodle die Rolle "Trainer/in" und haben als Lehrperson die weitreichendsten Rechte. Aus dieser Rolle heraus können Sie anderen Personen in Ihrem Moodle-Kurs entweder während der Einschreibung oder im Nachhinein folgende Rollen und die dazugehörigen Rechten geben.
- Rolle Trainer/in: Diese Rolle ist standardmäßig Lehrpersonen vorbehalten, da in dieser Rolle personenbezogene Daten eingesehen werden können. In dieser Rolle hat man unter anderem das Recht, Teilnehmerlisten einzusehen, Einschreibemethoden einzustellen und die eigene Rolle innerhalb des Kurses zu wechseln.
- Rolle Trainer/in ohne Bearbeitungsrecht: Diese Rolle ist eine Standardrolle in Moodle. Diese können in einem Kurs unterrichten, Beiträge von Kursteilnehmer/innen in den verschiedenen Aktivitäten einsehen und bewerten. Sie können jedoch keine Änderungen an den Inhalten des Kurses vornehmen (also keine Arbeitsmaterialien oder Aktivitäten erstellen, bearbeiten oder löschen). Diese Rolle ist gedacht für Kursassistent/innen bzw. Tutor/innen.
- Rolle Studentische/r Trainer/in: Diese Rolle ist für studentische Hilfskräfte gedacht, die keine personen bezogene Daten einsehen dürfen. In dieser Rolle hat man unter anderem das Recht, Inhalte zu erstellen oder Kurseinstellungen anzupassen.
- Als Lehrperson haben Sie in Moodle die Rolle "Trainer/in" und haben als Lehrperson die weitreichendsten Rechte. Aus dieser Rolle heraus können Sie anderen Personen in Ihrem Moodle-Kurs entweder während der Einschreibung oder im Nachhinein folgende Rollen und die dazugehörigen Rechten geben.
- Wie kann ich meine E-Mail-Adresse in Moodle ändern?↑
- Ihre E-Mail-Adresse in Moodle wird aus dem zentralen Verzeichnisdienst übernommen. Dabei werden @lmu.de E-Mail-Adressen automatisch priorisiert gegenüber @campus.lmu.de E-Mail-Adressen. Fakultätseigene E-Mail-Adressen wie z.B. @psy.lmu.de werden aktuell nicht an Moodle übertragen. Eine Ausnahme stellen die E-Mail-Adressen der medizinischen Fakultät da. Falls Sie noch keine @lmu.de haben, bitten wir Sie, den IT-Servicedesk zu kontaktieren.
- Wie kann man die maximale Dateiengröße in Moodle erhöhen?↑
- Standard ist die maximale Dateiengröße in Moodle auf 50 Mb eingestellt, da größere Dateien bei langsameren Internetverbindungen zu Problemen führen können. Daher raten wir davon ab, größere Dateien in Moodle hochzuladen. Wenn Sie größere Dateien in Moodle hochladen müssen, können Sie die maximale Dateiengröße in Ihrem Kurs über das Aktionsmenü unter "Einstellungen bearbeiten" -> "Dateien und Uploads" anpassen.
- Warum kann ich kein Zoom-Meeting über das Moodle-Plugin für Zoom anlegen?↑
- Das Zoomplugin in Moodle bietet Ihnen die Möglichkeit ein Zoom Meeting aus Moodle heraus anzulegen. Sie können dieses Plugin lediglich nutzen, wenn Sie sich als Mitarbeiter/in der LMU auf www.lmu-munich.zoom.us mit der E-Mail-Adresse registriert haben, die Sie für Moodle nutzen. Wenn diese E-Mail-Adressen nicht gleich sind, empfehlen wir Ihnen, Ihre Meetings über www.lmu-munich.zoom.us oder den Zoom Client zu planen und in Moodle zu verlinken. Weitere Informationen finden Sie hier.
- Was bedeutet der Zusatz "(vhb)" in den Teilnehmerlisten in Moodle?↑
- Studierende haben die Möglichkeit neben Ihrem LMU-Studium gleichzeitig Veranstaltungen der vhb zu besuchen. Wenn dies der Fall ist, bekommen die Studierenden unter Umständen für die vhb eine gesonderte Nutzerkennung, die in Moodle mit dem (vhb)-Zusatz versehen wird. Daher ist es sinnvoll darauf zu achten, welches Nutzer-Konto Sie in Ihren Moodle-Kurs einschreiben.
- Wie sind Dateien in Moodle bereitzustellen?↑
- Sie haben generell viele verschiedene Möglichkeiten, wie Sie innerhalb der zentralen Lernplattform Dateien bereitstellen können. Wenn Sie regelmäßig mit Dateien, wie Word- oder PDF-Dateien arbeiten, empfehlen wir Ihnen, diese in der Aktivität „Verzeichnis“ zu sammeln und an der Stelle, an der Sie die Datei platzieren wollen, einen Link auf die Datei innerhalb des Verzeichnisses zu setzen. So sind alle Dateien Ihres Kurses übersichtlich dargestellt und können von den Studierenden mit einem Mausklick heruntergeladen werden, wenn Sie diese Option in den Einstellungen des Verzeichnis aktiviert haben.
- Wie kann ich verhindern, dass Vorlesungsinhalte, wie Powerpoint-Dateien oder Videos, von Studierenden heruntergeladen werden?↑
- Natürlich möchten Sie als Dozierende nicht, dass die von Ihnen erstellten Inhalte unerlaubt weitergegeben werden. Je nach Software gibt es Möglichkeiten, den Download von Inhalten zu erschweren. Faktisch ist es jedoch technisch schwierig, dass Herunterladen oder andersweitig Speichern von digitalen Materialien zu verhindern. Moodle bietet keine speziellen Möglichkeiten, um den Download zu erschweren. In LMUcast gibt es die Möglichkeit, einen Channel über "LMU Auswahl" zu sichern, so dass der Download von Videos erschwert wird. Didaktisch ist es sinnvoll, wenn Studierende die Inhalte lokal speichern, um so z.B. auch offline damit arbeiten zu können. So wird auch Chancengleichheit für Studierende erzeugt, die nicht permanent Zugang zu stabilem Internet haben. Die Nutzungsbedingungen von Moodle erlauben Studierenden die Inhalte der Plattform rein für den persönlichen Gebrauch im Rahmen der Lehrveranstaltung zu nutzen. Studierende die Inhalte weitergeben, können rechtlich belangt werden. Die LMU hat in der Vergangenheit verstöße dieser Art juristisch verfolgt.
- Wie garantiere ich, dass alle Studierende meine Foren-Benachrichtungen empfangen?↑
- Wenn Studierende eine Benachrichtigung aus einem Forum nicht empfangen, kann dies drei Gründe haben. Generell haben Sie in jedem Moodle-Kurs standardmäßig das Ankündigungsforum, das verpflichtend von allen Kursteilnehmenden abboniert wird. Bei allen anderen Foren kann es sein, dass die Abbonierung nicht verpflichtend ist. Das können Sie in den Einstellungen des Forums unter "Abbonement und Tracking" überprüfen. Darüber hinaus kann jeder Studierende in seinem Nutzerprofil den Versand von E-Mail deaktivieren, indem die Profileinstellung "E-Mail-Adresse aktivieren" auf "Nein, diese Adresse ist ausgeschaltet" gesetzt wird. Desweiteren kann ein Nutzer in seinem Profil festlegen, dass Forumsbeiträge nicht einzeln versendet werden, sondern in einer täglichen E-Mail zusammengefasst werden (Profileinstellung "Forenbeiträge zusammenfassen"), was zu Verwirrung führen kann. Falls Studierende trotz verpflichtender Abbonierung keine Benachrichtungen erhalten, kann dies daran liegen, dass eine E-Mail-Weiterleitung eingestellt wurde. Je nach externem E-Mail-Provider kann es sein, dass E-Mails nicht korrekt weitergeleitet werden und dadurch verloren gehen. In diesem Fall müsste die E-Mail-Weiterleitung ausgeschaltet werden. Bei Fragen hierzu kontaktieren Sie bitte den zentralen IT-Servicedesk der LMU. Weitere Informationen zu der Abbonierung von Foren finden Sie hier in der Moodle Dokumentation.
- Wie können Moodle-Kurse für ein neues Semester wiederverwendet werden? / Wann sollten Studierendendaten gelöscht werden?↑
- Ist ein Kurs beendet so müssen die personenbezogenden Daten der Studierenden gelöscht werden. Dies sollte über die Funktion "Zurücksetzen" geschehen, bei der Sie mindestens die Rolle "Teilnehmer/in" sowie die Löschung aller Aktivitätsdaten auswählen sollten. Weitere Informationen hierzu finden Sie hier. Beachten Sie bitte, dass das reine Austragen der Teilnehmenden oder löschen der Einschreibemethoden nicht alle personenbezogenden Daten aus dem Kurs löscht! Daten, die nicht automatisch von Moodle gelöscht werden können (z.B. Erwähnungen von Namen in Texten oder Dateien oder Etherpads,) müssen von Ihnen händisch gelöscht werden. Überprüfen Sie nach dem Zurücksetzen den Kurs also noch einmal manuell. Die Kursteilnehmenden können ab dann auch nicht mehr auf den Kurs zugreifen. Da die Entscheidung, wann der Kurs beendet ist, sehr individuell ist, obliegt es den Kursverantwortlichen zu entscheiden, wann die Daten gelöscht weren sollen. Um sowohl datenschutzrechtliche als auch urheberrechtliche Probleme zu vermeiden, empfehlen wir Ihnen regulär zum Semesterende alle noch benötigten personenbezogenen Daten nach den Vorgaben Ihrer Fakultät zu sichern und den Kurs dann, wie oben beschrieben, zurückzusetzen. Die Inhalte des Kurses bleiben dabei erhalten, alle von Teilnehmenden erstellten Daten (z.B. Foreneinträge, Bewertungsdaten, Glossareinträge) werden gelöscht und die Kursteilnehmenden haben dann keinen Zugriff mehr auf den Kurs.
- Meine Frage ist hier nicht aufgeführt. An wen kann ich mich wenden?↑
- Sollten Sie eine Frage zu Moodle haben, die hier nicht aufgeführt ist, wenden Sie sich bitte an den Moodle-Support Ihrer Fakultät. Falls Sie dies bereits gemacht haben, wenden Sie sich bitte an den zentralen Moodle-Support der LMU. Wenn Sie eine Frage zu Ihrer LMU-Benutzerkennung, Ihren Nutzerdaten oder dem Login haben, wenden Sie sich bitte direkt an den zentralen IT-Servicedesk der LMU.
Fragen für Studierende
Übersicht der Fragen
- Wie erhalte ich Zugang zu einem Moodle-Kurs?
- Wo werden die Kurse angezeigt, für die ich angemeldet bin?
- Warum sehe ich meinen Kurs nicht in der Kursübersicht (z.B. aus einem vergangenen Semester)?
- Was ist der Einschreibeschlüssel und wo finde ich diesen?
- Wie melde ich mich von einem Kurs ab?
- Warum ist mein Kurs leer?
- Ich möchte das Moodle Dashboard als Startseite angezeigt bekommen.
- Warum habe ich ein unterschiedliches Nutzerkonto für meine vhb-Kurse?
- Wie kann ich alle Dateien eines Moodle-Kurses herunterladen?
- Ich habe eine Frage zu dem Inhalt und/oder der Organisation eines Moodle-Kurses.
- Ich habe eine organisatorische Frage zum Studium (Prüfungen, Anmeldungen, Nachweise, Lehrveranstaltungen etc.).
- Meine Frage ist hier nicht aufgeführt. An wen kann ich mich wenden?
- Wie erhalte ich Zugang zu einem Moodle-Kurs?↑
- Die Freischaltung für Moodle-Kurse erfolgt über Ihre Lehrperson. Entweder werden Sie direkt in den Kurs eingeschrieben oder Ihnen wird ein Einschreibeschlüssel mitgeteilt, mit dem Sie sich in Moodle selber einschreiben können. Bei Fragen hierzu kontaktieren Sie bitte die Lehrperson, die den Moodlekurs bzw. die zugehörige Veranstaltung betreut. Wer den Moodle-Kurs betreut, sehen Sie in Moodle unter dem Titel des Kurses unter „Trainer/in:“.
- Wo werden die Kurse angezeigt, für die ich angemeldet bin?↑
- Eine ausführliche Übersicht Ihrer Kurse finden Sie, indem Sie in der oberen Navigationsleiste auf „Dashboard“ klicken. In der Standardansicht sollten Sie in der Mitte
Ihre Kursübersicht sehen und an der rechten Seite die Möglichkeit haben, nach einem Kurs zu suchen. Beachten Sie bei der Kursübersicht die Filteroption. Falls Sie einen Kurs, in dem Sie eingeschrieben sind, nicht finden können, kann es
daran liegen, dass Sie in der Vergangenheit einen Filter aktiviert haben (z.B. Laufende). Eine ausführliche Anleitung zu dem Dashboard in Moodle finden Sie auf Moodle.org. Über die Navigation links oben werden unter „Meine Kurse“ darüber hinaus die Kurse angezeigt, auf die Sie zuletzt zugegriffen haben.
- Eine ausführliche Übersicht Ihrer Kurse finden Sie, indem Sie in der oberen Navigationsleiste auf „Dashboard“ klicken. In der Standardansicht sollten Sie in der Mitte
Ihre Kursübersicht sehen und an der rechten Seite die Möglichkeit haben, nach einem Kurs zu suchen. Beachten Sie bei der Kursübersicht die Filteroption. Falls Sie einen Kurs, in dem Sie eingeschrieben sind, nicht finden können, kann es
daran liegen, dass Sie in der Vergangenheit einen Filter aktiviert haben (z.B. Laufende). Eine ausführliche Anleitung zu dem Dashboard in Moodle finden Sie auf Moodle.org. Über die Navigation links oben werden unter „Meine Kurse“ darüber hinaus die Kurse angezeigt, auf die Sie zuletzt zugegriffen haben.
- Warum sehe ich meinen Kurs nicht in der Kursübersicht (z.B. aus einem vergangenen Semester)?↑
- Die Kursübersicht auf Ihrem Dashboard hat eine Filterfunktion. Mit dieser können Sie die Kursübersicht nach laufenden, künftigen, vergangenen, als Favorit markierten oder verborgenen Kursen filtern. Falls Sie die Filteroption aktivieren, merkt
sich das System Ihre Auswahl. Daher kann es sein, dass Sie bestimmte Kurse in Ihrer Kursübersicht nicht angezeigt bekommen. Bei vergangenen Kursen ist des Weiteren möglich, dass die Kurse gelöscht wurden oder Ihre Einschreibung in diesen Kursen beendet wurde.
- Die Kursübersicht auf Ihrem Dashboard hat eine Filterfunktion. Mit dieser können Sie die Kursübersicht nach laufenden, künftigen, vergangenen, als Favorit markierten oder verborgenen Kursen filtern. Falls Sie die Filteroption aktivieren, merkt
sich das System Ihre Auswahl. Daher kann es sein, dass Sie bestimmte Kurse in Ihrer Kursübersicht nicht angezeigt bekommen. Bei vergangenen Kursen ist des Weiteren möglich, dass die Kurse gelöscht wurden oder Ihre Einschreibung in diesen Kursen beendet wurde.
- Was ist der Einschreibeschlüssel und wo finde ich diesen?↑
- Der Einschreibeschlüssel ist ein von der Lehrperson speziell für einen Kurs vergebenes Passwort. Für Kurse mit Einschreibeschlüssel muss dieser bei der entsprechenden Lehrperson erfragt werden. Normalerweise wird dieser in der ersten Veranstaltungssitzung bekannt gegeben. Der Einschreibeschlüssel wird von der Lehrperson des Kurses festgelegt. Meistens wird dieser in der ersten Veranstaltungssitzung bekannt gegeben. In Moodle sehen Sie in der Kursbeschreibung unter „Trainer/in“, wer die Lehrperson für diesen Kurs ist. Wenn Sie keinen Einschreibeschlüssel haben, müssen Sie die Lehrperson direkt kontaktieren.
- Wie melde ich mich von einem Kurs ab? ↑
- Es ist oft nicht möglich, sich selbst von einem Moodle-Kurs abzumelden. Hierzu muss die Lehrperson verständigt werden. Kontaktieren Sie bitte die Lehrperson, die den Moodle-Kurs bzw. die zugehörige Veranstaltung betreut. Wer den Moodle-Kurs betreut, sehen Sie in Moodle unter dem Titel des Kurses unter „Trainer/in:“. Sollte es Sie lediglich stören, zu viele Kurse auf Ihrem Dashboard angezeigt zu bekommen, so finden Sie auf Moodle.org Hinweise, wie Sie das Dashboard für sich individuell anpassen können.
- Warum ist mein Kurs leer?↑
- Sollten in einem Kurs keine Inhalte vorhanden sein, liegt dies daran, dass die Lehrperson bislang nichts eingetragen hat oder die Inhalte noch nicht für Studierende freigegeben sind. Wenden Sie sich daher bitte an die Lehrperson Ihres Kurses.
- Ich möchte das Moodle Dashboard als Startseite angezeigt bekommen.↑
- Hierzu nutzen Sie anstatt der Startseite moodle.lmu.de die Unterseite moodle.lmu.de/my.
- Warum habe ich ein unterschiedliches Nutzerkonto für meine vhb-Kurse?↑
- Wenn Sie sich bei der vhb mit einer anderen E-Mail-Adresse als Ihrer LMU-Benutzerkennung registriert haben, wird Ihnen innerhalb von Moodle ein zweites Nutzerkonto angelegt. Wenn Sie für die vhb ein seperates Nutzerkonto wollen, ist es wichtig darauf zu achten, dass Sie in studienrelevanten Kursen mit Ihrer LMU-Benutzerkennung eingeschrieben worden sind. Wenn Sie das Angebot der vhb mit Ihrer LMU-Benutzerkennung wahrnehmen möchten, gibt es die Möglichkeit, Ihr vhb-Nutzerkonto löschen zu lassen. Dies würde beinhalten, dass alle Leistungen, die Sie unter diesem Konto abgegeben haben, gelöscht werden würden. Falls Sie dies wünschen, kontaktieren Sie bitte den zentralen Moodle-Support der LMU.
- Wie kann ich alle Dateien eines Moodle-Kurses herunterladen?↑
- Eine sogenannte "Bulkdownloadfunktion" ist momentan nicht in Moodle vorgesehen. Ihre Lehrperson kann alle Dateien eines Kurses in ein "Verzeichnis" hochladen. Dieses Verzeichnis gibt Ihnen als Studierenden die Möglichkeit, das gesamte Verzeichnis und damit die bereitgestellten Dateien mit einem Klick herunterzuladen. Hier ist beschrieben, wie Dozierende das Verzeichnis in Ihren Moodle-Kursen nutzen können.
- Ich habe eine Frage zu dem Inhalt und/oder der Organisation eines Moodle-Kurses.↑
- Kontaktieren Sie bitte die Lehrperson, die den Moodle-Kurs bzw. die zugehörige Veranstaltung betreut. Wer den Moodle-Kurs betreut, sehen Sie in Moodle unter dem Titel des Kurses unter „Trainer/in:“.
- Ich habe eine organisatorische Frage zum Studium (Prüfungen, Anmeldungen, Nachweise, Lehrveranstaltungen etc.).↑
- Bei Fragen zum Studium kontaktieren Sie bitte Ihre Lehrperson.
- Meine Frage ist hier nicht aufgeführt. An wen kann ich mich wenden?↑
- Sollten Sie eine Frage zu Moodle haben, die hier nicht aufgeführt ist, wenden Sie sich bitte an die Lehrperson, die den Moodle-Kurs bzw. die zugehörige Veranstaltung betreut. Wer den Moodle-Kurs betreut, sehen Sie in Moodle unter dem Titel des Kurses unter „Trainer/in:“.
Neues in Moodle
Die reibungslose Funktion unserer Lernplattform wird von dem zentrale Moodle Support der Ludwig-Maximilians-Universität gewährleistet. Um das Gleichgewicht zwischen Stabilität, Sicherheit und Funktionalität zu wahren, werden Aktualisierungen der Lernplattform in Kooperation mit den Moodle-Koordinatoren der Fakultäten und weiteren Mitglieder unserer Moodle Community vor ihrer Implementierung ausführlich getestet.
Im folgenden geben wir Ihnen einen allgemeinen Überblick über die neuen Features in Moodle und stellen Ihnen einige unserer Highlights vor.Überblick der wichtigsten Features
Auf dieser Seite finden Sie die Übersicht über die wichtigsten Features in Moodle 3.9
Auf dieser Seite finden Sie die Übersicht über die wichtigsten Features in Moodle 3.10
In diesem Video stellt Moodle HQ die wichtigsten Features dieser Version vor.
Auf dieser Seite finden Sie die Übersicht über die wichtigsten Features in Moodle 3.11
In diesem Video stellt Moodle HQ die wichtigsten Features dieser Version vor.
Unsere Highlights zu dieser Version
Mit dem Upgrade unserer zentralen Moodleplattform stehen uns diese neuen Features zur Verfügung, auf die wir uns besonders freuen.1. Barrierefreiheit
2. Kursinhalte herunterladen
Mit Moodle 3.10 können Trainer/innen ihren Teilnehmer/innen erlauben, Kursinhalte mit einem Klick als ZIP-Datei herunterzuladen. Aktuell werden dabei Inhalte aus den Arbeitsmaterialien Verzeichnis, Datei und Textfeld miteinbezogen.
3. Aktivitäten-Auswahl
Der Reiter zur Auswahl von Aktivitäten und Arbeitsmaterialien wurde mit Moodle 3.9 überarbeitet, um eine bessere Übersicht über die verfügbaren Inhaltstypen zu bieten.
4. Kurse kopieren
Für unsere Koordinator/innen für Digitale Lehre und Kursverwalter/innen steht mit Moodle 3.9 die Funktion zur Verfügung, Kurse zu kopieren.
5. Verbesserungen Aktivität: Test
Bei der Aktivität „Test“ wurden mehrere Verbesserungsvorschläge der Moodle-Community implementiert.
Wir hoffen, dass wir Ihnen hiermit eine Übersicht über die neuen Features und Erneuerung unserer zentralen Lernpattform geben konnten.
Viel Spaß beim Testen wünscht Ihnen Ihr Moodle-Team
Johannes Albert, Lars Jansen & Jonas Pilz
Anleitungen
Hier finden Sie Anleitungen zu Themen, welche kontinuierlich erweitert und angepasst werden.
- Einstieg in Moodle
- DFN Zugang von anderen Hochschulen
- Videos in Moodle einbinden
Bei weiteren Fragen zu Moodle, können Sie einen Blick in unsere häufig gestellten Fragen werfen oder Ihre/n Ansprechpartner/in kontaktieren.
Disclaimer: Es ist unser Bestreben die auf dieser Seite präsentierten Informationen auf dem aktuellsten Stand zu halten. Falls Ihnen Fehler oder veraltete Informationen auffallen, bitten wir Sie uns über diese Seite per E-Mail zu kontaktieren.
Einstieg in Moodle
Ein Moodle-Kurs ist im Prinzip eine geschlossene Webseite mit Möglichkeiten der Information, Kommunikation und Kollaboration. Sie entscheiden wer darauf Zugriff erhält. Ein Moodle-Kurs kann daher den Rahmen für die Präsenzlehrveranstaltung schaffen oder
für asynchrone Lehrformate genutzt werden die auch mit synchronen Veranstaltungen über Videokonferenzen kombiniert werden.
Achten Sie bei reinen virtuellen Lehrangeboten im normalen Lehrbetrieb darauf, dass Sie Ihre Studierenden z.B. über LSF informieren, dass ein Moodle-Kurs eingesetzt wird und wie sie zu diesem Zugriff erhalten.
Häufige Fragen zu Moodle und Dokumentation
Häufige Fragen zum Moodlebetrieb an der LMU beantworten wir in unseren FAQs.
Am Ende der meisten Moodleseiten finden Sie einen Link "Dokumentation zu dieser Seite". Je nachdem von welcher Seite aus Sie diesen Link öffnen, führt er sie zu einer passenden Dokumentation zum Beispiel zu Details der Aktivität Test. Dabei gelangen Sie automatisch auf die Version die auch aktuell an der LMU verwendet wird.
Eine Übersicht der offiziellen Dokumentation von Moodle HQ finden Sie auf diesen Seiten. Beachten Sie dabei, dass Sie immer die Version einsehen die aktuell an der LMU genutzt wird.
Wo sind welche Bedienelemente in Moodle?
Dieses kurze Video von Moodle HQ gibt Ihnen einen Überblick über die verschiedenen Navigationselemente in Moodle.
Wie bekomme ich einen Moodle-Kurs?
Wie kann ich Kolleg*innen und meinen Studierenden Zugriff geben?
- Kolleg*innen und Hilfskräfte können Sie manuell freischalten.
- Bei Studierenden wird meist die "Selbsteinschreibung" genutzt. Sie hinterlegen im Kurs einen Schlüssel und teilen diesen Ihren Studierenden z.B. über LSF mit, diese können sich dann selbständig für den Kurs freischalten. Zur Anleitung
Wie kann ich einfache Szenarien mit Moodle umsetzen?
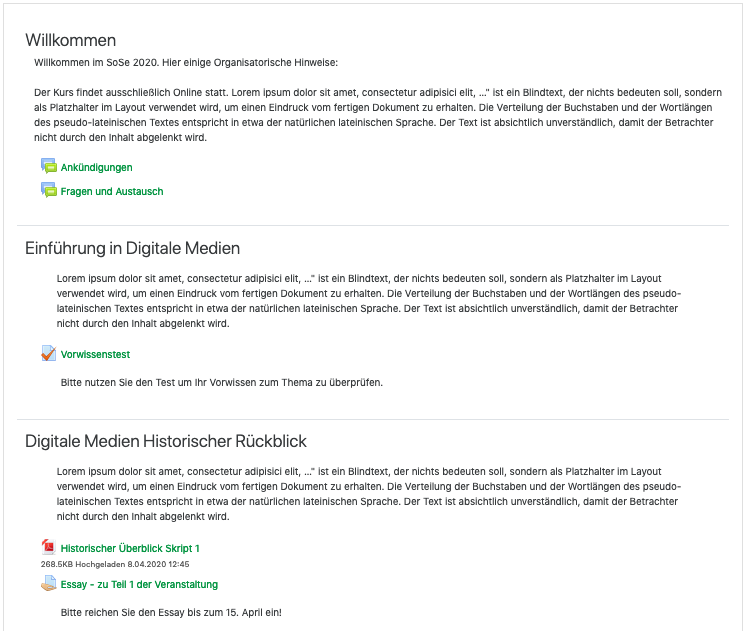
Einfacher Moodle-Kurs im Themenformat
Der Kurs ist ähnlich einer Webseite gestaltet und in Abschnitte aufgeteilt die Sie mit Inhalten (z.B. Videos, Skripte, Texte, Selbstlerneinheiten) und Aktivitäten (Foren, Wissenstests) gestalten können. Es können unterschiedliche Szearnien wie Vorlesungen, Seminare, Tutorials oder Übungen umgesetzt werden. Es ist etwas Einarbeitung in Moodle nötig.
Zur Anleitung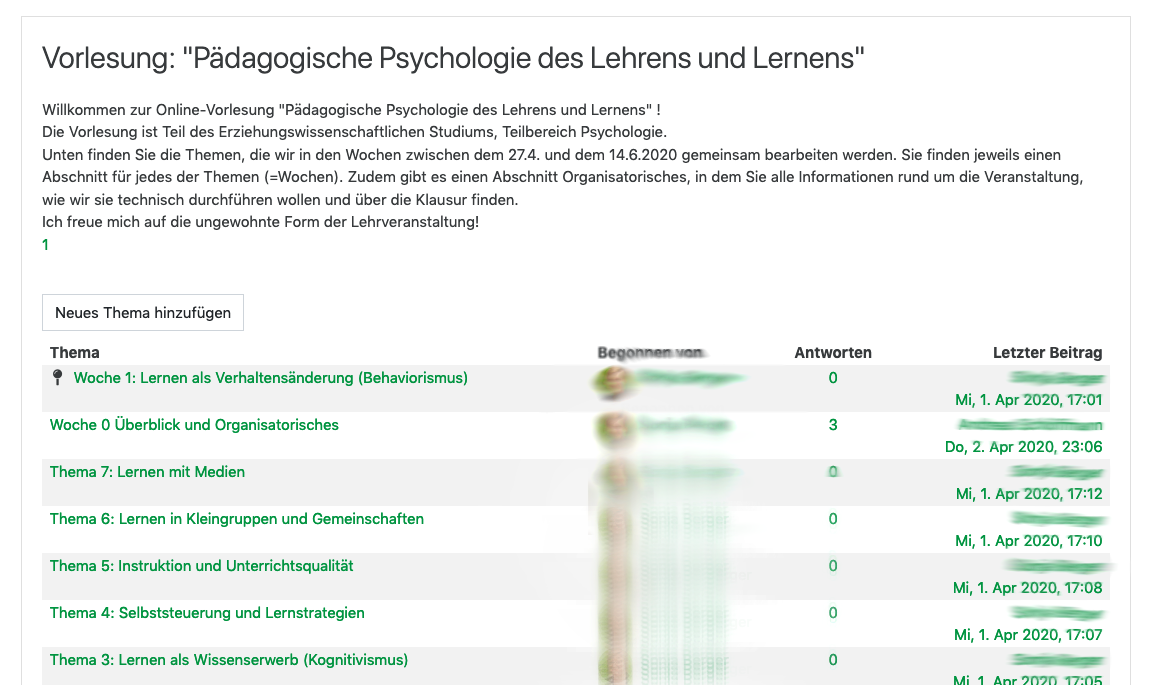
Reduzierter Moodlekurs als Forum
Hier besteht der gesamte Moodle-Kurs als ein einziges Forum. Für all diejenigen die primär Inhalte bereitstellen möchten (z.B. Folien, Vidoes, Link zu einer Videokonferenz) und darüber hinaus das Forum für Fragen und zur Diskussion nutzen möchten kann dies ein einfacher Weg sein in die Nutzung von Moodle einzusteigen.
Zur AnleitungEinfacher Moodle-Kurs
Einstieg in Moodle
Welche Inhalte werden für einen Moodle-Kurs benötigt?
Viele wagen nun den Einstieg in Moodle. Moodlekurse können sehr komplex und aufwändig gestalten sein. Diese kurze Übersicht richtet sich an all diejenigen die erstmal einen einfachen Moodlekurs gestalten möchten. Hier die wichtigsten Eckdaten auf die Sie achten sollen.
Orientierung
Informieren Sie Ihre Studierenden vorab z.B. über LSF dass Sie Moodle als zentralen Kommunikationskanal einsetzen werden. Die weitere Kommunikation kann dann über den Moodle-Kurs erfolgen.
Auch wenn nicht viel Zeit ist, sollten Sie den Moodle-Kurs nutzen, um die wichtigsten Rahmenbedingungen sowie aktuelle Informationen für die Teilnehmenden darzustellen. Bedenken Sie, dass die Lerninhalte, die Sie normalerweise während der Präsenzeit vermitteln nun strukturiert online dargestellt werden müssen. Dabei soll den Studierenden eine Orientierung an die Hand gegeben werden, um ihnen ein möglichst selbstständiges Arbeiten zu ermöglichen und damit viele Rückfragen an Sie zu vermeiden.
Leitfagen:
- Wie lautet das Thema der Lehrveranstaltung?
- Wer sind die AnsprechpartnerInnen, an wen kann man sich bei Fragen wenden?
- Was sind die Lernziele der Lehrveranstaltung? (Machen Sie deutlich, welche Inhalte die Studierenden nach Abschluss der Lehrveranstaltung verinnerlicht haben sollen.)
- Gibt es wichtige Termine oder Eckdaten (z.B. Termin eines Webinars, Abgabetermine für eine Aufgabe, usw.)
- Wie sollen die Kursinhalte von den Studierenden bearbeitet werden? Gehen Sie nicht davon aus, dass es selbsterklärend ist (z.B.: Sollen die Inhalte nacheinander angeschaut werden? Soll Rückmeldung im Forum gegeben werden?).
Nutzen Sie hierfür den obersten Abschnitt in Moodle oder binden Sie eine zusätzliche Textseite mit den o.g. Informationen ein. Anleitung zur Kursgestaltung
Kommunikation
Um mit den Studierenden zu kommunizieren, gibt es in Moodle folgende Möglichkeiten:
- Nutzen Sie das Forum "Ankündigungen" in Moodle, um Ihre Studierenden zu informieren. Ihre Studierenden können in diesem Forum nicht antworten, es dient rein dazu, dass Sie Informationen weitergeben. Zur Anleitung zum Ankündigungsforum
- Legen Sie Foren an, um den Austausch zwischen Ihren Studierenden untereinander und mit Ihnen zu ermöglichen. Auch können Sie ein Forum nutzen, um Fragestellungen zum Lehrinhalt gemeinsam zu diskutieren. Zur Anleitung zum Forum
- Sie können auch einen Link zu einer Videokonferenz oder einem Webinar einstellen und z.B. eine virtuelle Sprechstunde oder Gruppendiskussion durchzuführen.
Wissensvermittlung
Nun kommen wir zum Kern Ihres Moodle-Kurses und damit Ihrer Lehrveranstaltung: Wissenvermittlung.
Sie kann in unterschiedlicher Form erfolgen. Dabei können Sie neue Inhalte erstellen oder bereits bestehende eigene oder fremde Inhalte verwenden. Achten Sie bei fremden Inhalten darauf, diese möglichst nur zu verlinken, bei kopierten Inhalten sind korrekte Quellenangaben erforderlich, um Urheberrechtsverletzungen zu vermeiden.
Im Folgenden finden Sie eine Auswahl an Möglichkeiten, Ihre Inhalte online darzustellen:
- Folien, Skripte, Digitaler Semesterapparat, PDFs bereit stellen
- Vortrag, Podcast aufzeichnen und > bereitstellen
- Selbstlerneinheit mit H5P
- Wissen als Onlinebuch darstellen
- Virtuelle Präsenzveranstaltung > URL in Moodle bereit stellen
Verarbeitung und Interaktion
Gerade wenn die Möglichkeiten der Anwendung und Wissensverarbeitung in Präsenzzeiten nicht gegeben sind, bietet es sich an, den Studierenden im Moodle-Kurs Möglichkeiten anzubieten, um das Gelernte zu vertiefen, zu überprüfen und anzuwenden, um es zu verfestigen.
Dazu haben Sie in Moodle verschiedene Optionen, hier einige Beispiele von einfachen Möglichkeiten:
- Wissensquiz
- Selbstlerneinheit mit H5P
- Hausaufgabe, Essays, Reflexionsaufgaben mit Abgabefunktion in Moodle
- Forum zum Austausch und Diskussion
- Virtuelle Präsenzveranstaltung z.B. Arbeit/Diskussion in Gruppen > URL in Moodle bereit stellen
Leistung überprüfen und Feedback geben
Moodle bietet sowohl Möglichkeiten automatisiert Feedback zu geben als auch persönlich und individuell durch Sie als Dozierende.
Beispiele automatisiertes Feedback:
- Studierende machen ein Wissensquiz mit verschiedenen Fragetypen (z.B. Multiple Choice, Lückentexte, Drag&Drop), Sie hinterlegen im Vorfeld die richtigen Antworten, das System wertet diese aus und gibt dem Studierenden Rückmeldung. Dies können Sie sowohl mit dem Moodletest als auch mit H5P Modulen umsetzen. Sie können die Ergebnisse einsehen.
- Studierende machen ein Wissensquiz mit Freitextaufgaben, Sie als Dozierende hinterlegen eine "Expertenantwort" die den Studierenden nach Abgabe angezeigt wird. Die Aufgabe kann dann nicht bewertet werden, die Expertenantwort kann den Studierenden aber Orientierung geben. (Moodletest Freitextantwort, H5P Essay)
Beispiele persönliches Feedback:
- Studierende geben eine Aufgabe als Text oder Datei über einen Forenpost ab. Sie geben dem Studierenden Rückmeldung über eine private Nachricht (Achtung ab Moodleupgrade verfügbar) oder über einen normalen Forenpost für alle Studierenden sichtbar
- Studierende geben eine Aufgabe über die Aktivität Abgabe ab z.B. als Freitext oder als Worddatei. Über das integrierte Bewertungstool können Sie die Abgaben einzeln bearbeiten, bewerten, kommentieren und Anmerkungen im Text machen.
- Sie integrieren Freitextantworten in ein Wissensquiz die Sie individuell beantworten.
Lehrszenarien mit einem Forum im Zentrum
- Suchen Sie sich ein Szenario aus dass am ehesten zu Ihrem Lehrvorhaben passt.
- Für die Umsetzung sind in den Szenarien die einzelnen Schritte zu jeweils weiterführenden Anleitungen und Informationen verlinkt.
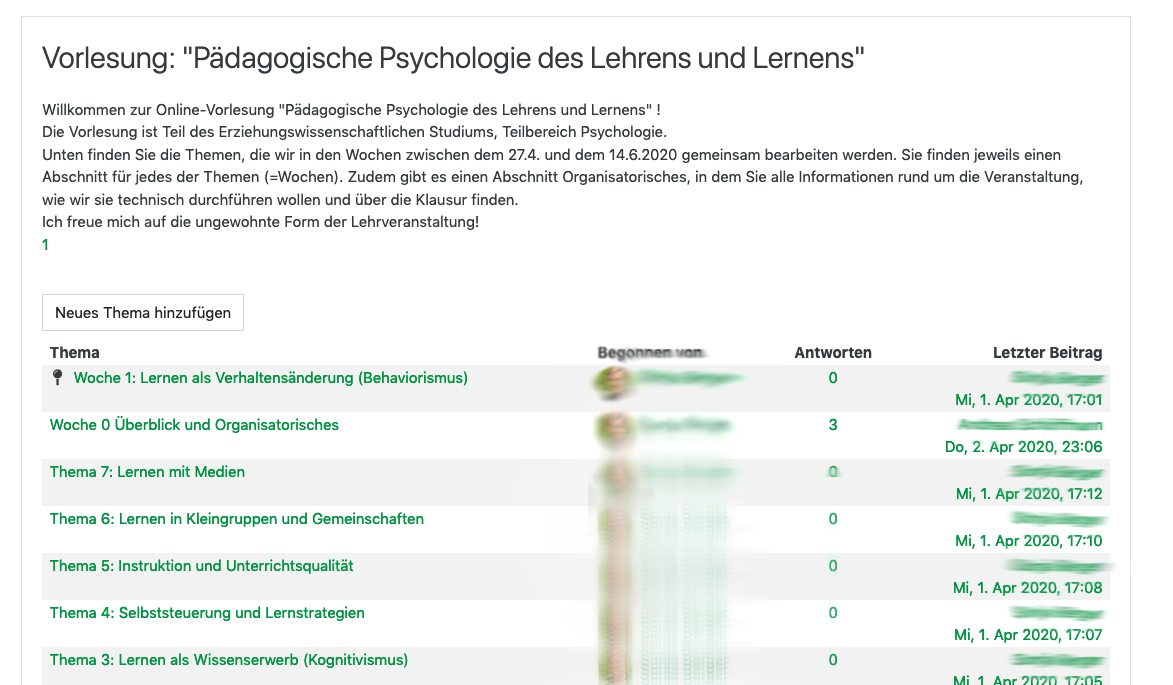
Vorlesung - Professor Geber
-
Frau Professor Geber hält seit Jahren die Einführungsvorlesung in ihrem Fach.
Sie möchte die Vorlesung in möglichst gleicher Form auch virtuell durchführen. Daher setzt Sie auf Videokonferenzen und möchte die Folien online stellen. Einmal pro Woche informiert Sie über den aktuellen Link zur Videokonferenz und stellt die Folien dazu online. Während dem Vortrag können die Teilnehmer*innen live Fragen stellen aber auch danach über das Forum.
-
Charakteristik:
- Live Vortrag
- Folien online bereit stellen
- Rückfragen durch Studierende über Forum
-
Was wird benötigt?
- Moodleforum
- Videokonferenzsystem
- Vorlesungsfolien
Vorlesung - Professor Bauer
-
Prof. Bauer möchte die reine Wissensvermittlung seiner Vorlesung virtuell als Vortragsaufzeichnung anbieten zu der die Studierenden online Fragen stellen können.
Er teilt den Stoff auf und zeichnet kurze Videos von 10-15 Minuten auf. Jede Woche stellt er die Videos zum aktuellen Thema mit den Vorlesungsfolien online, dazu Relektionsfragen zum Stoff. Die Teilnehmer*innen schauen sich die Videos an und stellen bei Bedarf Rückfragen im Forum.
Zusätzlich bietet er alle paar Wochen eine Videokonferenz für vertiefte Diskussionen an.
-
Chrakteristik:
- Aufgezeichnete Vorträge
- Rückfragen über Forum
- nach Bedarf live Videokonferenz zu Fragen
-
Was wird benötigt?
- Moodleforum
- Videoaufzeichnungen in LMUcast gespeichert
- Videokonferenzsystem
- Vorlesungsfolien
Tutorium Peter
-
Der Tutor Peter hat bisher sein Tutorium in Präsenz durchgeführt. Hierzu hat er den Stoff der Vorlesung passend für das Tutorium aufbereitet und konkrete Aufgaben an die Studierenden gestellt, die dann in Präsenz den Inhalt miteinander diskutiert haben.
Sein virtuelles Tutorium setzt er nun so um, dass er jede Woche passend zum Vorlesungsstoff eine Aufgabenstellung an die Teilnehmer vergibt die im Forum diskutieren. Zusätzlich hat er einen Bereich eingerichtet wo die Teilnehmer Fragen stellen können, so dass er die Teilnehmer auch individuell bei Problemen betreuen kann.
- Chrakteristik:
- Onlinediskussion zu vorgegebenem Thema
- Onlinediskussion zu vorgegebenem Thema
-
Was wird benötigt?
- Moodleforum
- Aufgabenstellungen als Text oder PDF
Tutorium/Übung Susanne
-
Die Tutorin Susanne Müller hat bisher ein Übungsblatt vergeben, dass die Studierenden bis zur darauf folgenden Woche bearbeitet mussten.
Als virtuelle Veranstaltung stellt sie jede Woche das neue Übungsblatt und die Aufgabenstellung online. Die Teilnehmer haben dann 7 Tage Zeit ihre Lösung als Datei abzugeben. Susanne schaut die Lösungen nach einer Woche durch und gibt den Teilnehmern über eine private Nachricht individuell Feedback und stellt für alle eine Musterlösung online.
Da Susanne schon in der Vergangenheit Bewertungen in Moodle genutzt hat, verwendet sie auch die Bewertungsfunktion im Forum.
-
Charakteristik:
- Übungsaufgaben online abgeben
- Individuelles Feedback an Teilnehmer*innen
- Fragen und Diskussionforum
- Musterlösung online stellen
- Optional: Bewertungssystem von Moodle nutzen
-
Was wird benötigt?
- Moodleforum
- Übungsblatt/Musterlösung als PDF
Forenszenarien
Beantragen Sie einen Moodlekurs
Umstellen des Kursformats auf Forum
- Öffnen Sie den Moodlekurs, gehen Sie auf das Einstellungsrad rechts oben
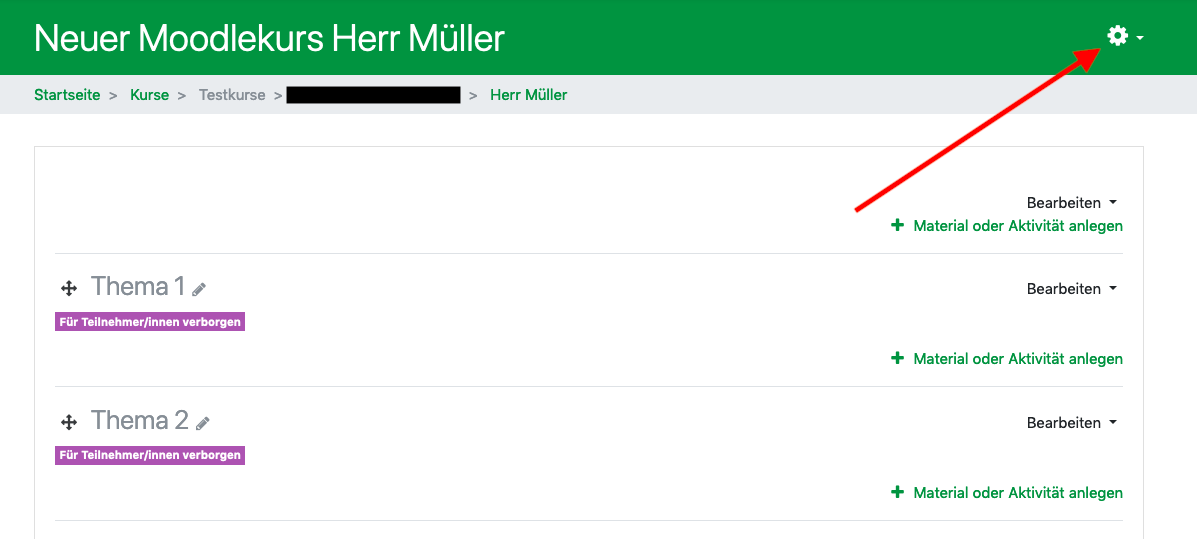
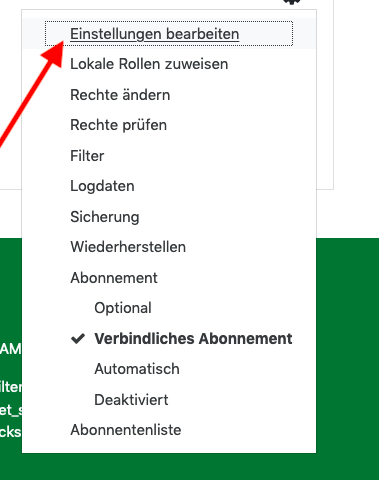
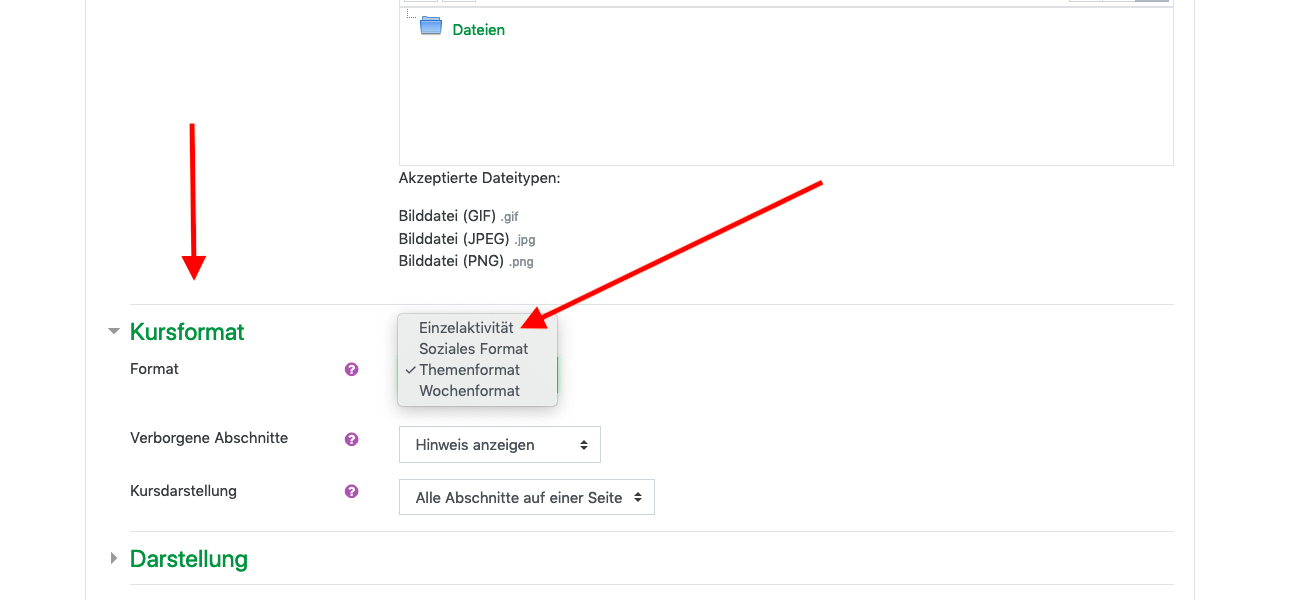
- Die Kurseinstellungen öffnen sich, hier können Sie oben z.B. den Titel des Kurses ändern, scrollen Sie dann weiter nach unten bis zum Punkt "Kursformat" wie hier im Bild beschrieben
- Wählen Sie im Ausklappmenü "Einzelaktivität"
- Automatisch sollte das Forum ausgewählt werden, falls nicht wählen Sie es aus dem Ausklappmenü
- Gehen Sie auf "Sichern und zurück" Ihr Moodlekurs besteht nun nur noch aus einem Forum
Gestaltung des Forums
- Öffnen Sie über das Zahnrad die Einstellungen zum Forum
- Passen Sie den Titel an (am besten nach Wochen oder Themen durchnummeriert z.B. Woche 1 oder Thema 1)
- Beschreiben Sie die wichtigsten Eckdaten die die Studierenden immer im Blick haben sollten.
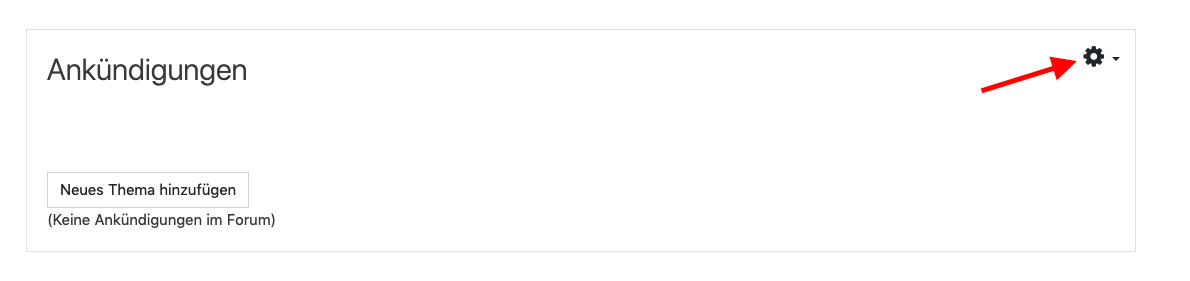
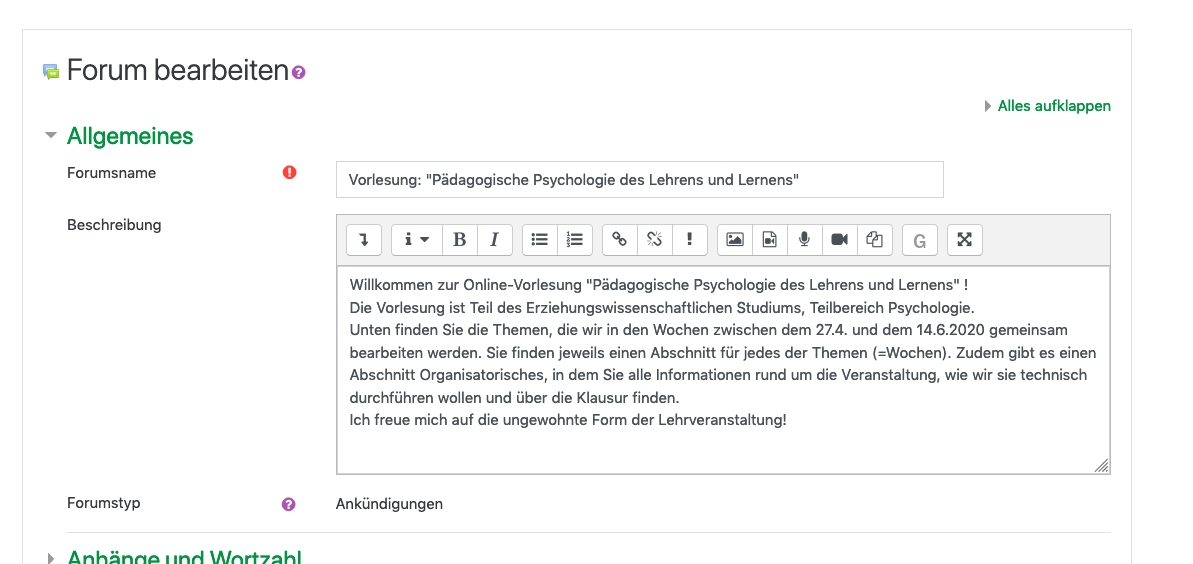
Einstellen der Beiträge und Themen
- Gehen Sie hierzu auf "neues Thema hinzufügen"
- Es öffnet sich das Thema, erstellen Sie einen Titel sowie den Inhalt und gehen Sie abschließend auf speichern.
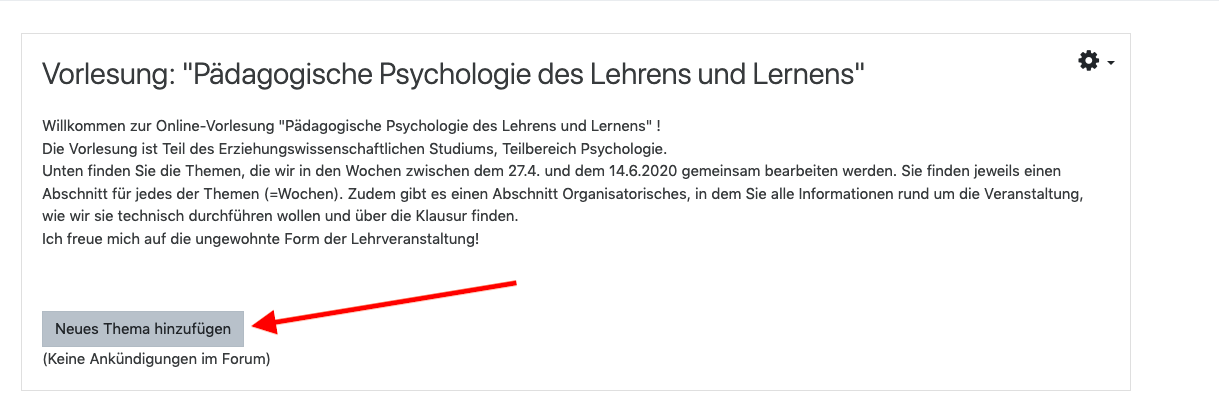
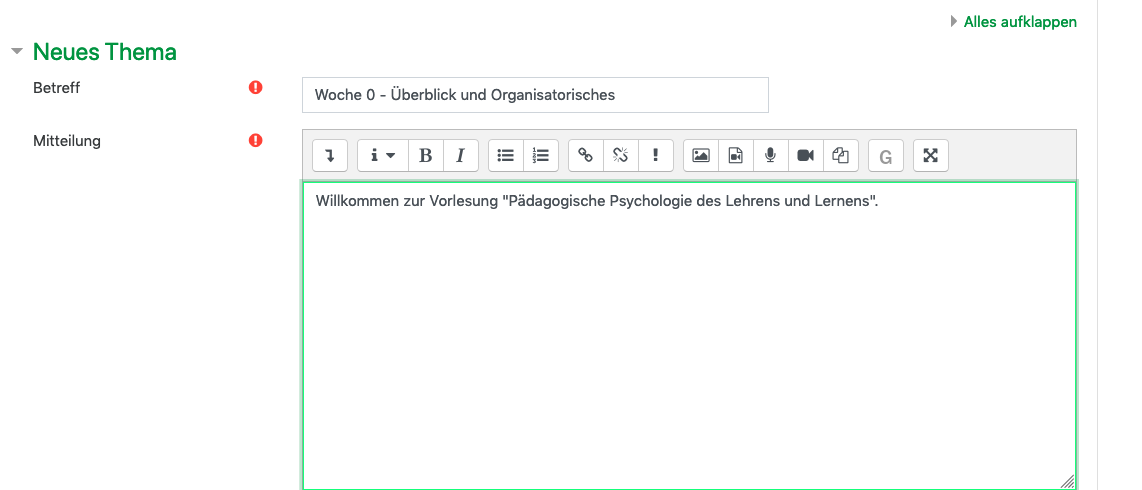
- Beginnen Sie mit einem Einführungsthema bei dem Sie z.B. durch ein kurzes Video oder einen Text das erklären was Sie normalerweise in einer Einführungsveranstaltung machen (z.B. Lernziele, Organisatorisches, an wen wendet man sich bei Fragen)
- Ergänzen Sie dann
weitere Themen z.B. für die erste Veranstaltung. Hier können Sie neben
Texten z.B. den Link zu einer geplanten Videokonferenz einfügen, ein
Video einbetten oder eine Datei hochladen.
- Auch können Sie hier den
Arbeitsauftrag z.B. für eine Übung beschreiben (z.B. dass Ihre Studierenden die Lösung zum Übungsblatt als Antwort (Forenpost) bis zu einem bestimmten Tag einreichen sollen)
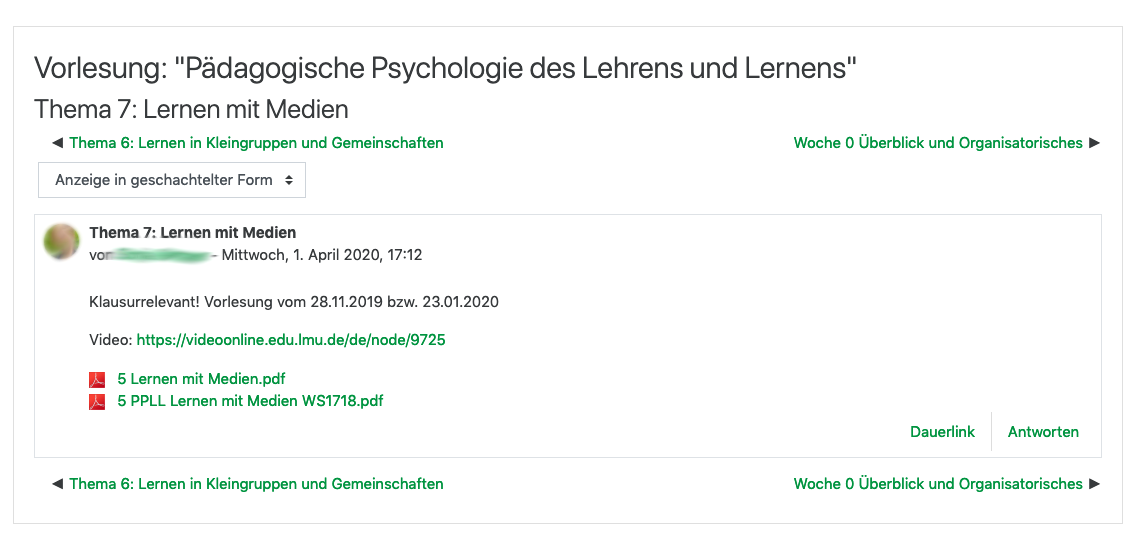
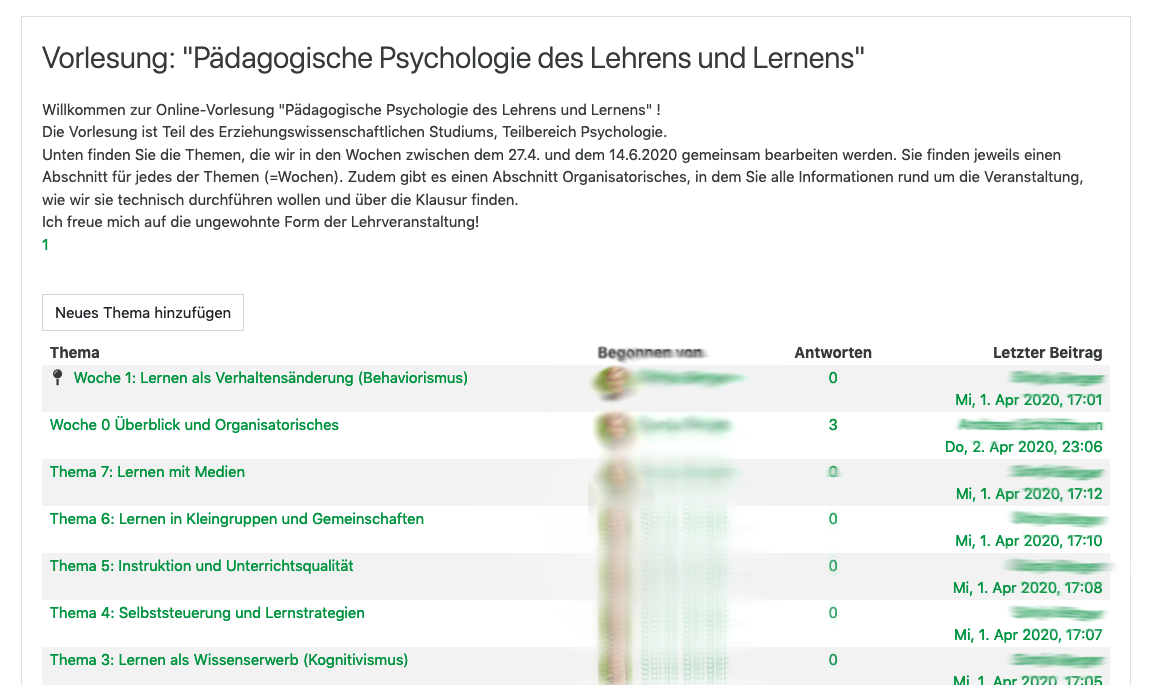
Dateien hochladen
- Wenn Sie den Forenpost erstellen, scrollen Sie nach unten zum Bereich "Anhang".
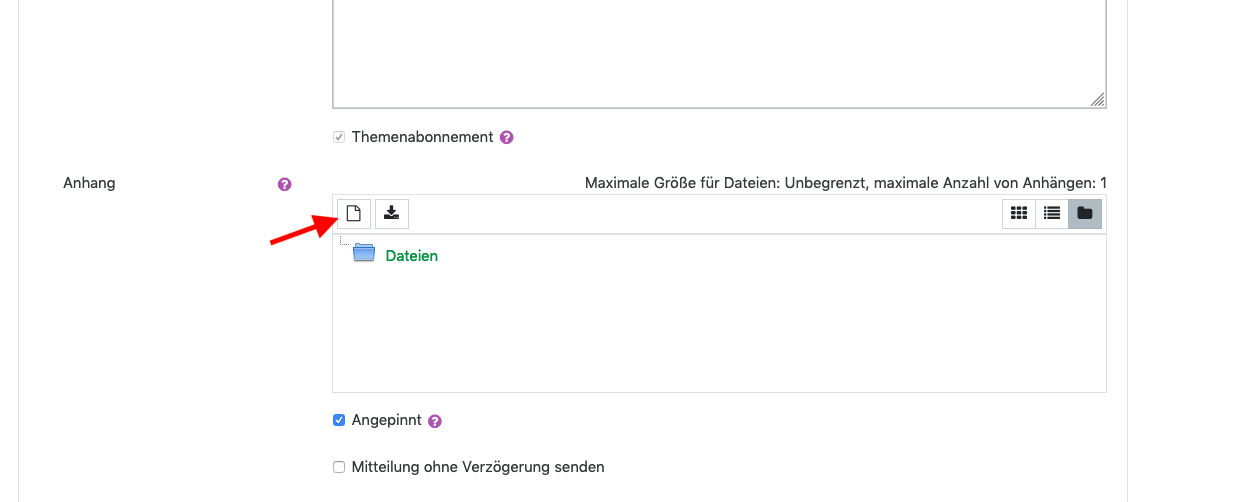
- Gehen Sie auf das Dateisymbol (siehe Pfeil)
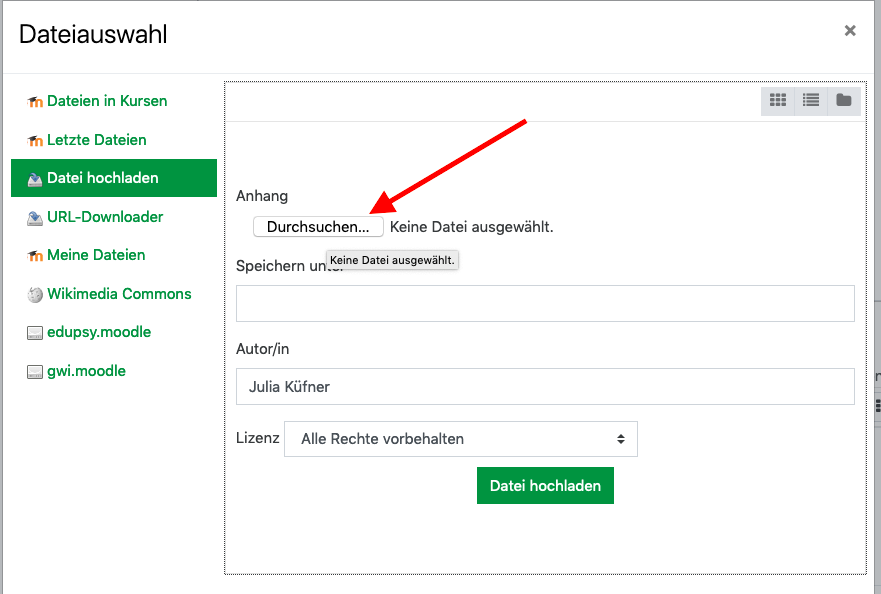
- Es öffnet sich ein Pop-up, gehen Sie auf "Durchsuchen" und wählen Sie die Datei von Ihrem Computer aus die Sie hochladen möchten.
Feedback geben/diskutieren
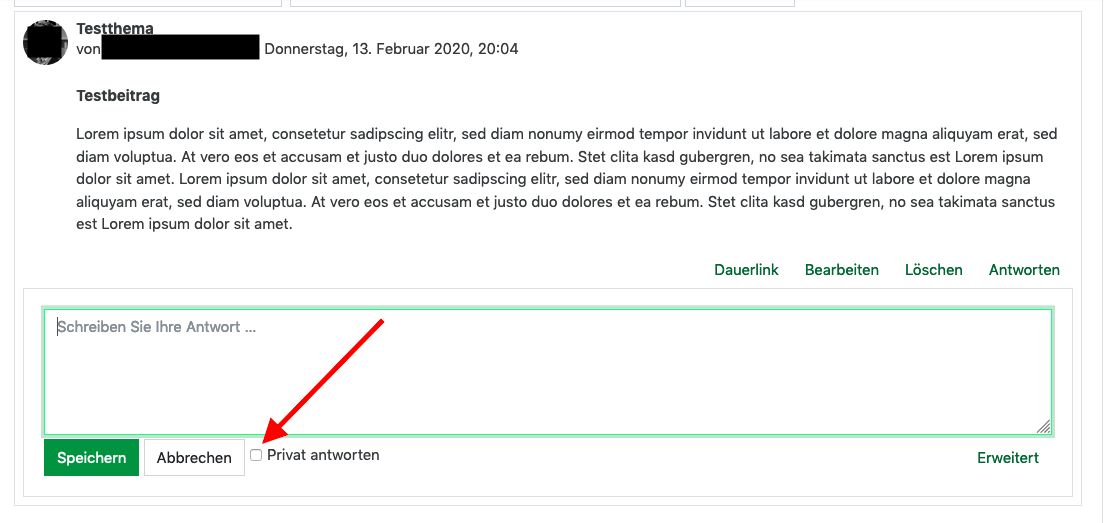
Optional: Bewertung der Beiträge
Optional: Teilnehmern keine neuen Themen erlauben
- Öffnen Sie das Zahnradmenü für das Forum (Wie unter dem Punkt "Umstellen des Kursformats auf Forum" beschrieben)
- Im Ausklappmenü gehen Sie jetzt nicht auf die Einstellungen sondern auf "Rechte ändern"
- Nun nicht erschrecken eine lange Liste von Rechten kommt
- Bitte ändern Sie hier nur ein einziges Recht das wir Ihnen nennen. Wenn Sie darüber hinaus "experimentieren" kann dies sonst fatale Folgen haben
- Nutzen Sie den Filter und suchen Sie nach dem Wort "neu"
- Es sollte Ihnen dann nur noch der Punkt "Neue Themen beginnen" angezeigt werden
- Rechts daneben wird Ihnen angezeigt welche Rollen dieses Recht nutzen dürfen. Neben der Rolle "Teilnehmer/in" ist ein Mülltonnensymbol klicken Sie darauf um es zu löschen
- Ihre Studierenden können jetzt keine neuen Themen mehr erstellen
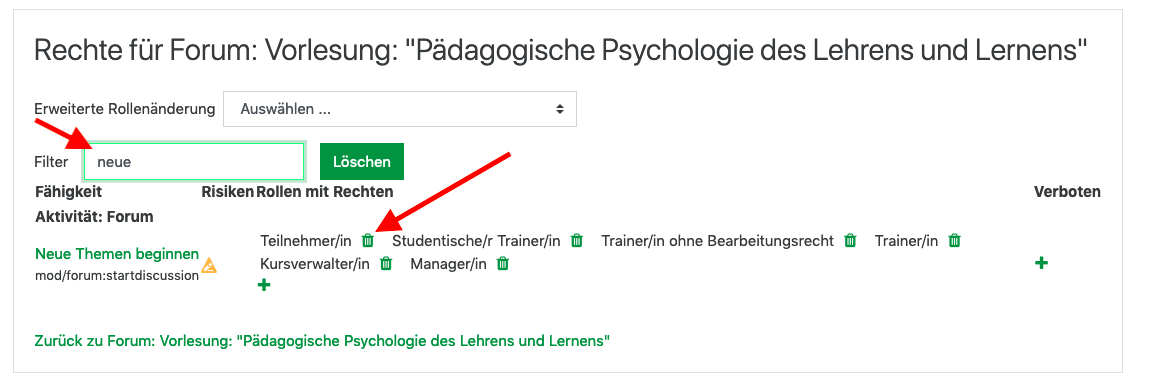
Weiterführende Anleitungen zum Forum
Dokumentation zum Forum auf moodle.orgDFN-Zugang von anderen Hochschulen
Wie funktioniert das mit dem Zugriff für Externe?
Der Zugang zum Moodle der LMU ist für alle Mitglieder einer Organisation der DFN Föderation offen. D.h. über den dunkelblauen "DFN AAI" Button auf der Loginseite von Moodle können sich alle Mitglieder der Organisationen einfach mit den Zugangsdaten ihrer Heimatorganisation anmelden ohne eine extra Kennung zu benötigen.
Warum klappt es nicht immer?
In der Praxis funktioniert es nicht immer. Die meisten Organisationen geben von ihrer Seite aus nicht pauschal jede Anwendung (z.B. unser Moodle) frei, oder erlauben es nicht, dass alle Daten übertragen werden, die notwendig sind, um einen Moodle-Account korrekt anlegen zu können. D.h. es gibt z.B. Einrichtungen, bei denen erst explizit angefragt werden muss, damit ihre Nutzer auch auf unsere Moodle-Instanz zugreifen dürfen. In der Konsequenz bekommen betroffene externe Nutzer/innen eine Fehlermeldung, wenn sie versuchen, sich anzumelden:
"Sie versuchen vermutlich, die Shibboleth-Authentifizierung zu verwenden. Moodle hat jedoch keine Attribute für die Nutzer/innen erhalten. Prüfen Sie bitte, ob der Identity Provider die erforderlichen Attribute ('REMOTE_USER', 'givenName', 'sn' and 'mail') dem Moodle-Serviceprovider zur Verfügung stellt oder informieren Sie den Webmaster des Servers."
Dies bedeutet dass von der Heimatorganisation der betroffenen Personen keine Daten bzw. nicht alle Daten, die benötigt werden, übertragen werden. D.h. unser Moodle wurde dort vermutlich noch nicht freigeschaltet (siehe nächster Punkt "Um Freischaltung bitten").
Auch gibt es die Variante, dass der Nutzeraccount nicht vollständig angelegt werden kann und die Nutzer/innen als erste Seite ihr eigenes unvollständiges Nutzerprofil in Moodle angezeigt bekommt, hier aber nicht weiter kommt.
Wenn Sie planen, mit Externen zusammenzuarbeiten, die hierfür Zugriff auf unser Moodle benötigen, bitten wir Sie frühzeitig zu testen, ob die externen Nutzer/innen auf unser Moodle zugreifen können.
Um Freischaltung bitten
Bitten Sie die betroffene Person der anderen Organisation, sich direkt an den IT-Support ihrer Heimatorganisation zu wenden und zu bitten, dass dieser unser Moodle freischaltet. Hier finden Sie die Kontaktdaten des jeweiligen technischen Supports (Liste »Identity Providers«).
Mustertext:
Sehr geehrte Damen und Herren, ich bin Mitarbeiter der [Universität/OrganisationXY] und möchte an einem [Angebot/einem Kurs/einem Kooperationsprojekt] der LMU München teilnehmen. Hierfür benötige ich Zugriff auf die dortige Moodle-Instanz. Das System ermöglicht den Zugang über DFN AAI für alle Föderationsmitglieder. Wenn ich aber versuche mich anzumelden, erhalte ich folgende Fehlermeldung: [Fehlermeldung kopieren] Ich bitte Sie zu prüfen ob die Moodle-Instanz von Ihrer Seite aus (beim Shibboleth-Identity-Provider) freigegeben wurde und ggf. den Prozess der Freigabe anzustoßen. Hierzu habe ich folgende Angaben des dortigen Supports erhalten: [im Falle des Zugriffs auf die zentrale Moodle-Instanz:] https://moodle.lmu.de/shibboleth [im Falle des Zugriffs auf die Moodle-Instanz der medizinischen Fakultät:] https://www.med.moodle.elearning.lmu.de/shibboleth/ Folgende Attribute werden mindestens benötigt, um die Nutzer zu identifizieren und die Kommunikation zwischen Lehrenden und Lernenden zu ermöglichen: * ePPN/ePTID * givenName * sn * mail Das System ist datenschutzrechtlich freigegeben. Bei technischen Fragen kontaktieren Sie bitte moodle@lmu.de Bitte geben Sie mir Rückmeldung, ob das System freigegeben wurde, sodass ich nochmal versuchen kann, mich einzuloggen. vielen Dank für Ihre Unterstützung XYZ
Bei Problemen oder technischen Rückfragen können Sie gerne Ihren Support kontaktieren.
eduGAIN-Zugang von anderen Hochschulen
Wie funktioniert das mit dem Zugriff für Externe?
Der Zugang zur zentralen Lernplattform der LMU ist für alle Mitglieder einer Organisation innerhalb des eduGAIN-Interföderationsdienstes offen. eduGAIN ist ein internationaler Interföderationsdienst, der Identitätsverbände aus Forschung und Bildung miteinander verbindet. Somit wird der sichere Austausch von Informationen in Bezug auf Identität, Authentifizierung und Autorisierung zwischen teilnehmenden Verbänden ermöglicht. Ob eine Organisation Teil des eduGAIN-Interföderationsdiensts ist, können Sie in der Datenbank aller an eduGAIN angeschlossenen Entitäten überprüfen:
https://technical.edugain.org/entities.php
Das heißt, dass Mitglieder dieser Organisationen sich über den dunkelblauen "eduGAIN"-Button auf der Loginseite moodle.lmu.de/login mit den Zugangsdaten ihrer Heimatorganisation anmelden können, ohne eine zusätzliche LMU-Benutzerkennung zu benötigen.
Warum klappt es nicht immer?
In der Praxis funktioniert es nicht immer. Damit die Anmeldung gelingt muss die Heimatorganisation (der Identity-Provider) die Übermittlung der Zugangsdaten an unsere zentrale Lernplattform Moodle (der Service-Provider) freigegeben haben. Viele Organisationen geben ihrerseits nicht pauschal jeden Service-Provider frei, oder erlauben nicht, dass alle Daten übertragen werden, die für ein Moodle-Konto benötigt werden. Betroffene externe Nutzer/innen bekommen in diesem Fall bei dem Versuch sich anzumelden eine Fehlermeldung:
"Sie versuchen vermutlich, die Shibboleth-Authentifizierung zu verwenden. Moodle hat jedoch keine Attribute für die Nutzer/innen erhalten. Prüfen Sie bitte, ob der Identity Provider die erforderlichen Attribute ('REMOTE_USER', 'givenName', 'sn' and 'mail') dem Moodle-Serviceprovider zur Verfügung stellt oder informieren Sie den Webmaster des Servers."
Das bedeutet, dass seitens der Heimatorganisation der externen Person keine oder nicht alle Daten, die benötigt werden, übertragen werden. In diesem Fall muss bei der Heimatorganisation explizit angefragt werden, um die Freischaltung unserer zentralen Lernplattform zu erbitten. (siehe nächster Punkt "Um Freischaltung bitten").
Auch gibt es die Variante, dass das Nutzer-Konto nicht vollständig angelegt werden kann und die Nutzer/innen als erste Seite ihr eigenes unvollständiges Nutzerprofil in Moodle angezeigt bekommt, hier aber nicht weiter kommt.
Wenn Sie planen, mit externen Kolleg/innen zusammenzuarbeiten, die hierfür Zugriff auf unsere zentrale Lernplattform Moodle benötigen, bitten wir Sie, frühzeitig zu überprüfen, ob Ihre Kooperationsparter/innen sich mit den Zugangsdaten ihrer Heimatorganisation anmelden können.
Um Freischaltung bitten
Bitten Sie die betroffene Person der anderen Organisation, sich direkt an ihren IT-Support zu wenden und zu bitten, damit dieser unser Moodle freischaltet. Hier finden Sie die Kontaktdaten des jeweiligen technischen Supports (Entity Type »Identity Providers« auswählen).
Mustertext:
Sehr geehrte Damen und Herren, ich bin Mitarbeiter der [Universität/OrganisationXY] und möchte an einem [Angebot/einem Kurs/einem Kooperationsprojekt] der LMU München teilnehmen. Hierfür benötige ich Zugriff auf die dortige Moodle-Instanz. Das System ermöglicht den Zugang über eduGAIN für alle Identitätsverbände. Wenn ich aber versuche mich anzumelden, erhalte ich folgende Fehlermeldung: [Fehlermeldung kopieren] Ich bitte Sie zu prüfen ob die Moodle-Instanz von Ihrer Seite aus beim Shibboleth-Identity-Provider freigegeben wurde und ggf. den Prozess der Freigabe anzustoßen. Hierzu habe ich folgende Angaben des dortigen Supports erhalten: [im Falle des Zugriffs auf die zentrale Moodle-Instanz:] https://moodle.lmu.de/shibboleth [im Falle des Zugriffs auf die Moodle-Instanz der medizinischen Fakultät:] https://www.med.moodle.elearning.lmu.de/shibboleth/ Folgende Attribute werden mindestens benötigt, um die Nutzer zu identifizieren und die Kommunikation zwischen Lehrenden und Lernenden zu ermöglichen: * ePPN/ePTID * givenName * sn * mail Das System ist datenschutzrechtlich freigegeben. Bei technischen Fragen kontaktieren Sie bitte moodle@lmu.de Bitte geben Sie mir Rückmeldung, ob das System freigegeben wurde, sodass ich nochmal versuchen kann, mich einzuloggen. vielen Dank für Ihre Unterstützung XYZ
Bei Problemen oder technischen Rückfragen können Sie gerne Ihren Support kontaktieren.
Videos in Moodle einbinden
Alle Informationen zur Nutzung von LMUcast sowie Anleitungsvideos finden Sie auf den Informationsseiten zu LMUcast
Alternativ empfehlen wir Ihnen den Best-Practice Guide von Professor Hussmann aus der Medieninformatik beschreibt dies sehr anschaulich. Deutsche Version
English Version
- Link zu einer Playlist erstellen
- Link zu einem Video mit Onlineplayer erstellen
- Link zum Audio eines Videos erstellen
- Link zur .mp4 Datei Ihres Videos erstellen (wichtig die Playlist muss öffentlich sein!)
Vorlesung - Professor Rupprecht
Inverted Classroom Markus Weidel
- Link zum jeweiligen einzelnen Video als URL in Moodle verlinken oder einbetten
- Passendes Quiz zu Video erstellen
- Virtuelles Präsenzmeeting umsetzen
Interaktives Video Kerstin Ludwig
- Aktivität "Interaktiver Inhalt" in Moodle auswählen > Interaktives Video > an die Stelle an die der Youtubelink gesetzt werden würde den .mp4 Link aus LMUcast reinkopieren
- Wichtig! Die Playlist muss öffentlich sein!
Online-Hausarbeit (Textform)
Im Folgenden wird erklärt, wie eine Online-Hausarbeit auf der zentralen Lernplattform Moodle umgesetzt werden kann. Mit Dank an Dr. des. Andreas Schöffmann des iTeach-Moodle-Supports der Fakultät 11 – Pädagogik und Psychologie.
Konfiguration der Aktivität „Aufgabe“ für Online-Hausarbeiten
Bei der Konfiguration der Aktivität "Aufgabe" in Ihrem Moodle-Kurs sind fünf Einstellungen zu beachten:
- Titel
- Beschreibung
- Zusätzliche Dateien
- Verfügbarkeit
- Bewertung
1. Titel
Der Titel der Aktivität wird auf der Hauptseite Ihres Moodle-Kurses angezeigt und dient daher zur Navigation. Des Weiteren hat es sich bewährt, bereits im Titel das Abgabedatum der Hausarbeit zu erwähnen.
2. Beschreibung
Fügen Sie die wichtigsten Informationen kurz und knapp in die Beschreibungen (z.B. Arbeitsauftrag, Abgabedatum).
3. Zusätzliche Dateien
Fügen Sie die wichtigsten Informationen kurz und knapp in die Beschreibungen (z.B. Arbeitsauftrag, Abgabedatum).
Hinweis: Wenn Sie die Leistungsnachweise anonym bewerten möchten, achten Sie hier darauf, die Studierenden explizit und mehrmals darauf hinzuweisen, die Abgaben zu depersonalisieren. Sie können die Abgaben nach der Bewertung ent-anonymisieren.
4. Verfügbarkeit
- Zeitraum: Wählen Sie ab und bis wann die Studierenden abgeben können.
- Nachzügler*innen: Es empfiehlt sich zudem, eine „Nachzügler*in“-Regelung voreinzustellen und verspätete Abgaben bei der Bewertung zu berücksichtigen. Dieser zusätzliche Zeitrahmen sollte selbstverständlich nicht bekannt gegeben werden. ;)
- Erinnerung: Sie können sich darüber hinaus von Moodle an die Bewertung erinnern lassen. Das System schickt Ihnen dann eine Hinweis-E-Mail.
5. Bewertung
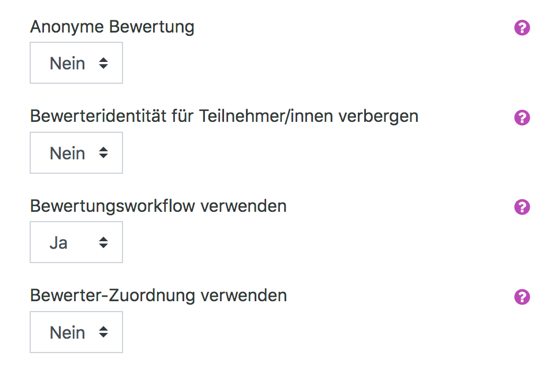
- Sie alleine, anonyme Abgabe: Setzen Sie „Anonyme Bewertung“ auf „Ja“.
- Sie mit Kolleg*innen: Setzen Sie „Bewerteridentität für Teilnehmer/innen verbergen“ und „Bewerter-Zuordnung verwenden“ auf „Ja“. Jede(r) Kolleg*in wählt aus, welche Einheit bewertet wurde.
- Setzen Sie „Bewerteridentität für Teilnehmer/innen verbergen“ und „Bewerter-Zuordnung verwenden“ auf „Ja“. Ordnen Sie die Tutor*innen den Abgaben zu.
Vorgehen nach Abgabe der Online-Hausarbeiten
Archivierung
Sobald alle Hausarbeiten abgegeben wurden, laden Sie alle Abgaben herunter und archivieren Sie die Arbeiten auf Ihrem Rechner/im digitalen Archiv Ihres Lehrstuhls.
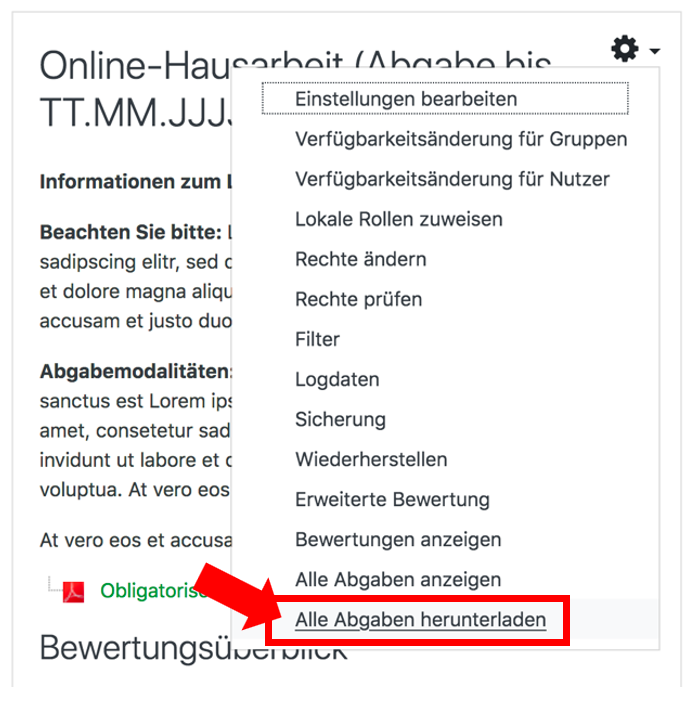
Hinweis: Aktuell verfügt Moodle nicht über eine Bulkdownloadfunktion für kommentierte und bewertete Pdfs (= gemeinsamer Download mehrerer Dateien; siehe https://tracker.moodle.org/browse/MDL-64560). Daraus ergeben sich zwei Varianten dafür, wie Sie im Weiteren verfahren:
- Offline: Sie korrigieren, kommentieren und bewerten die Pdfs mit dem Pdf-Reader Ihrer Wahl (z.B. GoodReader, Apple Vorschau, Adobe Acrobat…) offline an Ihrem Rechner und schicken die Korrekturen per E-Mail oder Sie laden die Korrekturen in Moodle hoch und schränken den Zugang auf den jeweiligen Prüfling ein.
- Online: Wenn Sie über die Abgabefunktion direkt in Moodle Korrekturen und Bewertungen vornehmen möchten, müssen Sie zu einer abschließenden Archivierung der Prüfungsleistung und Bewertung alle Pdfs einzeln herunterladen.
Im Folgenden finden Sie Hinweise zur zweiten Bewertungsvariante Online.
Bewertung der Online-Hausarbeiten
- Bewertungsworkflow starten: Um die Bewertung zu starten, klicken Sie auf „Bewertung“.
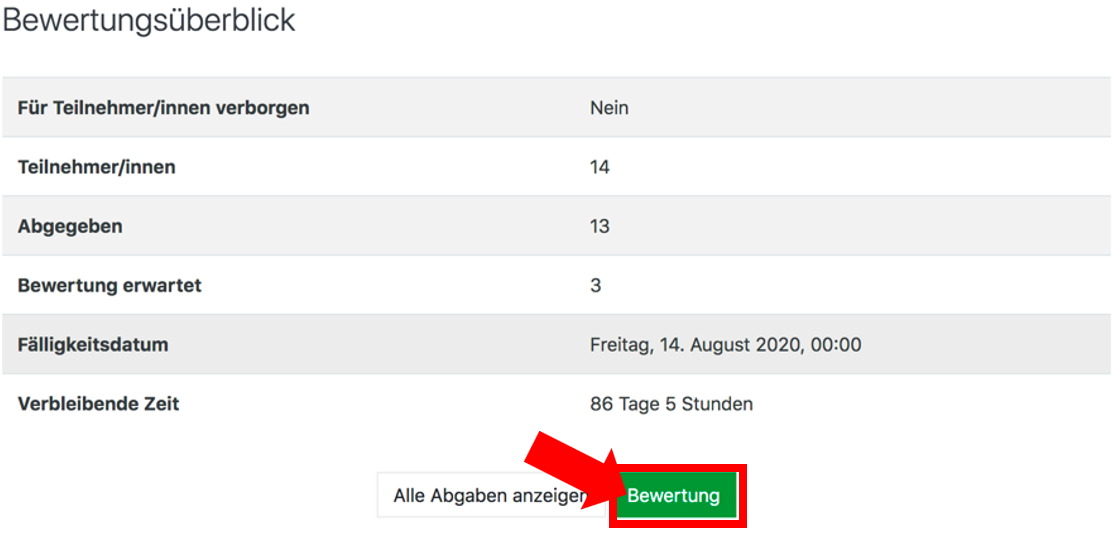
- Bewertungen durchführen:
- Wenn Sie bewerten, können Sie Zwischenstände speichern.
- Wenn Sie eine Arbeit fertig bewertet haben, wechseln Sie den Status des Bewertungsworkflows auf „Fertig zur Freigabe“. Das ermöglicht Ihnen alle Einreichungen fertig zu korrigieren und ggf. nachzubessern, bis Sie alle Abgaben bewertet haben.
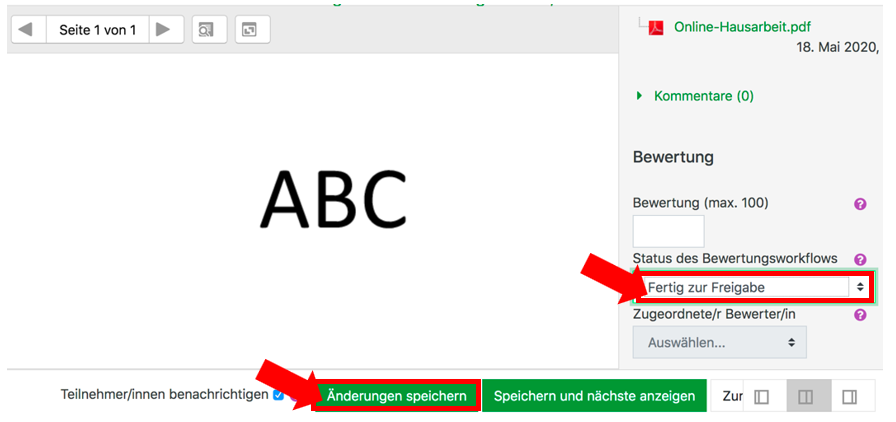
Hinweis: Sollten Sie die Bewertung anonym durchgeführt haben, können Sie über „Identität der Teilnehmenden aufdecken“ die Nutzer*innen entanonymisieren.
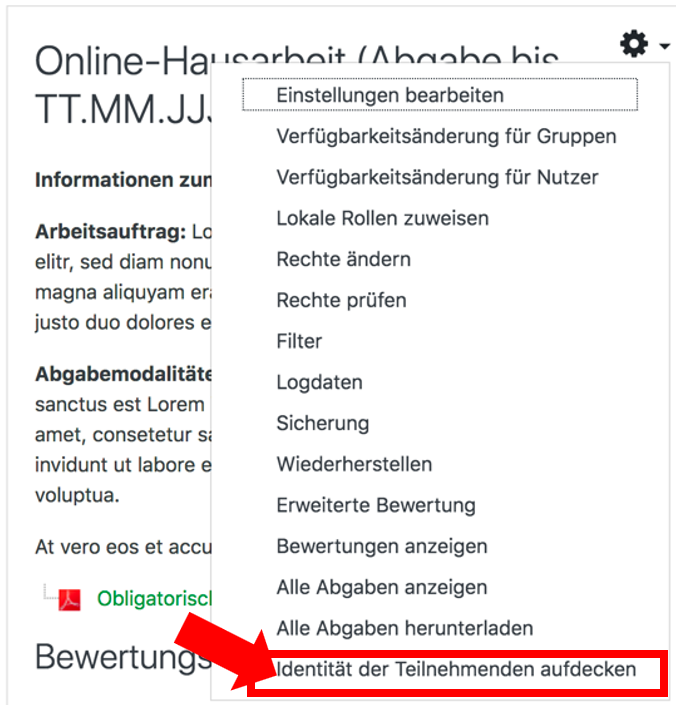
Hinweis: Nach jeder abgeschlossenen Bewertung sollten Sie den Zwischenstand speichern, da unser für die Lehre konfiguriertes Moodle keine Ausfallsicherheit für Prüfungen zur Verfügung stellen kann. Wählen Sie dafür a) „Alle Abgaben anzeigen“ und …
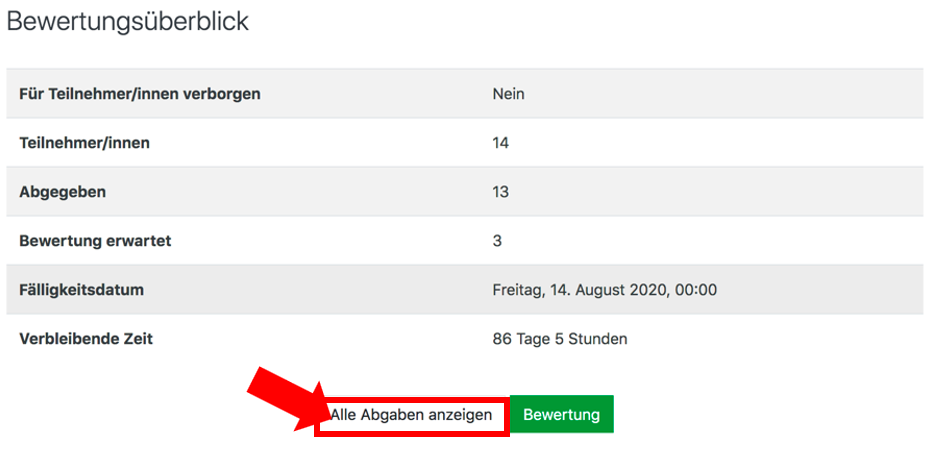
b) an der rechten Seite der Tabelle das jeweilige Pdf.
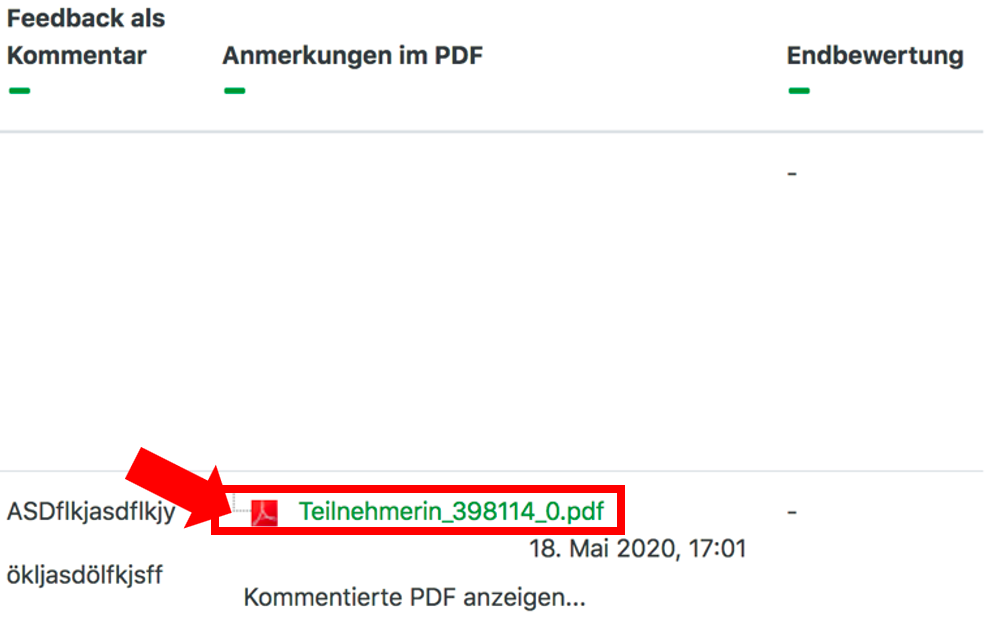
Hinweis: Sollte es in der Zukunft eine Bulkdownloadfunktion geben, wird dieser Schritt etwas einfacher (https://tracker.moodle.org/browse/MDL-64560).
- Bewertungsworkflow abschließen
Um den Bewertungsworkflow abzuschließen, gehen Sie wie folgt vor:
- Wählen Sie in der Aktivität „Aufgabe“ „Alle Abgaben anzeigen“ aus.
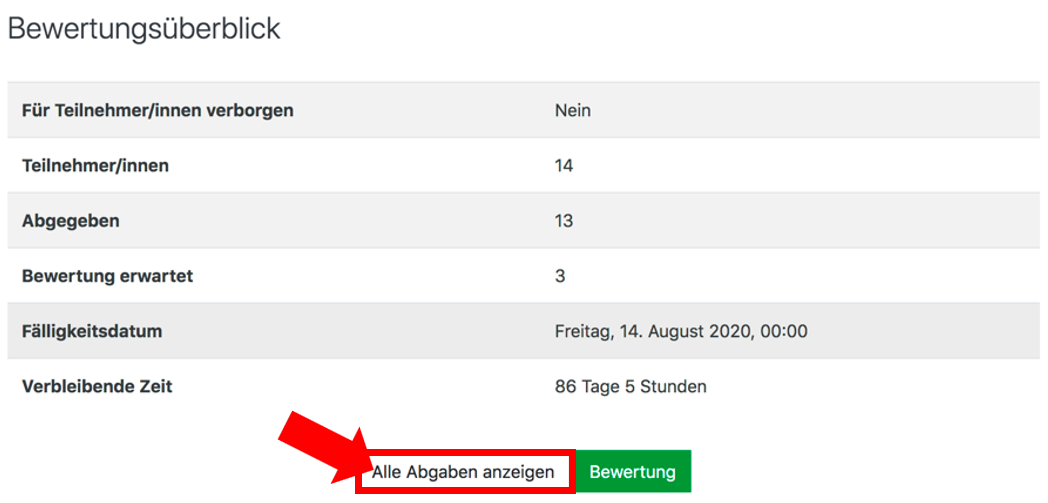
- Wählen Sie alle Teilnehmer*innen aus, indem Sie einen Haken bei „Auswahl“ setzen.
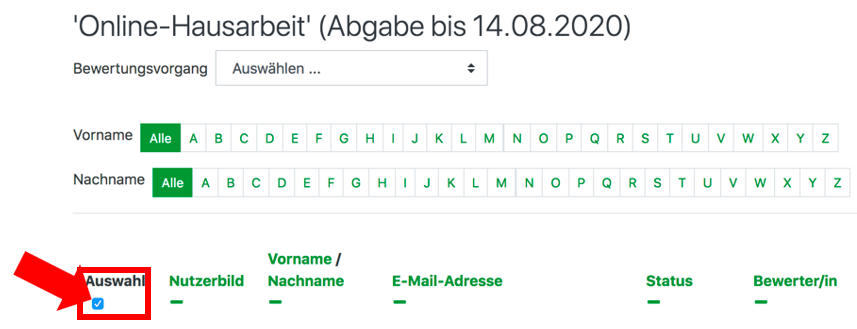
- Wählen Sie am Ende der Seite unter „Mit Auswahl…“ „Bewertungsworkflowstatus festlegen“ aus und bestätigen Sie Ihre Auswahl mit „Start“.
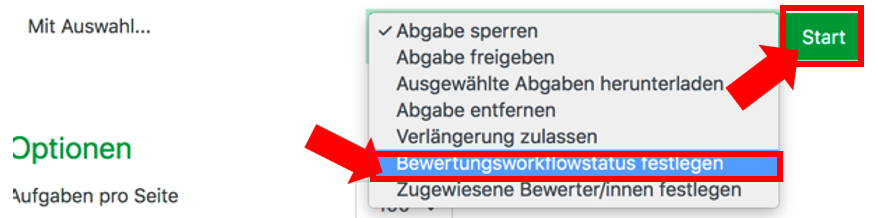
- Status des Bewertungsworkflows auf Freigeben (Teilnehmer können ihre Bewertung einsehen), Änderungen speichern.
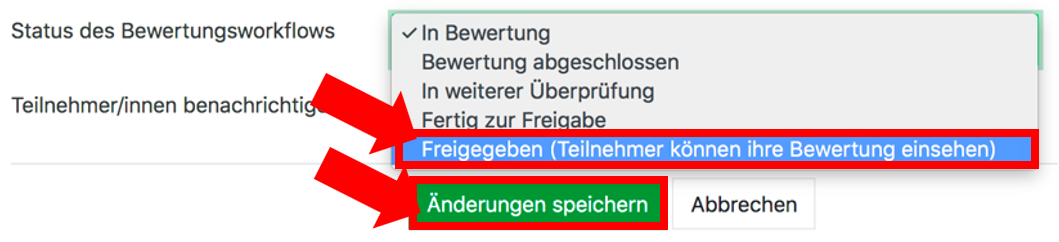
- Wählen Sie in der Aktivität „Aufgabe“ „Alle Abgaben anzeigen“ aus.
Archivierung
Sobald alle Hausarbeiten abgegeben wurden, laden Sie alle Abgaben herunter und archivieren Sie die Arbeiten auf Ihrem Rechner/im digitalen Archiv Ihres Lehrstuhls. Wählen Sie dafür a) „Alle Abgaben anzeigen“ und…
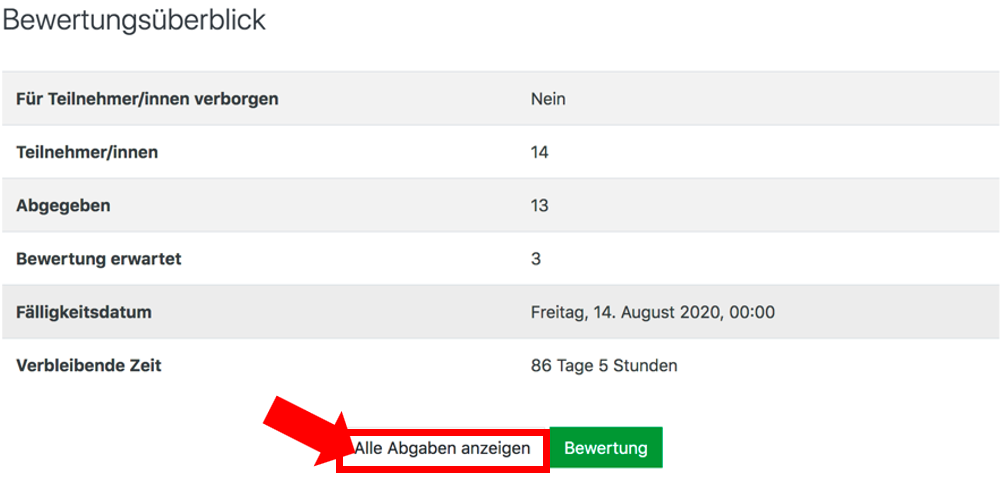
b) an der rechten Seite der Tabelle jedes Pdf einzeln.
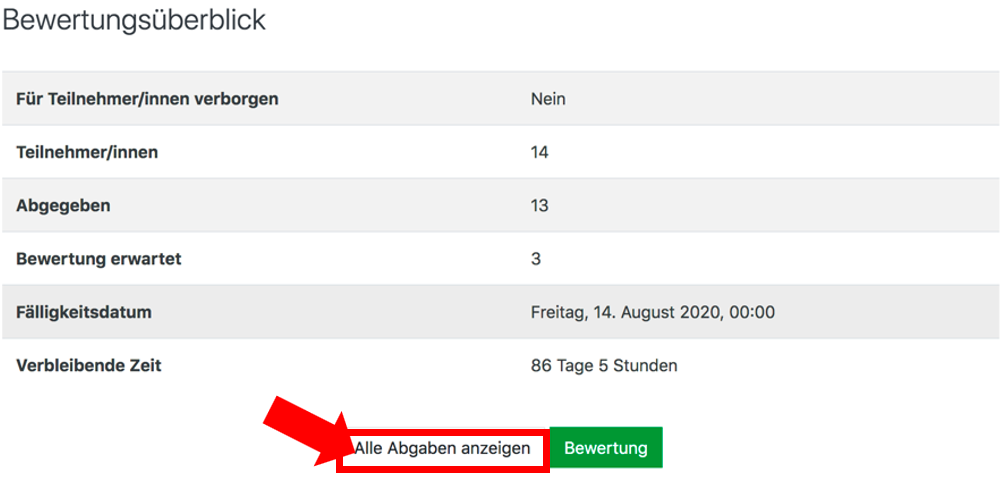
Hinweis: Sollte es in der Zukunft eine Bulkdownloadfunktion geben, wird dieser Schritt weniger aufwändig (https://tracker.moodle.org/browse/MDL-64560).
Kontakt
Auf dieser Seite können Sie den richtigen Ansprechpartner für Ihr Anliegen finden. Vorrangig geht es sich dabei um Ansprechpartner bezüglich spezifischen Moodle-Fragen. Darüberhinaus haben wir jedoch auch Ansprechpartner für weitere technischen Anliegen
aufgelistet. Zu den Koordinator*innen für Digitale Lehre kommen Sie hier.
Ihre Ansprechpartner/innen bei…
| Anliegen | Ansprechpartner/innen |
|---|---|
| … allgemeinen Fragen zur Nutzung von Moodle, zu Inhalten und/ oder der Organisation eines Moodlekurses. |
Die Lehrperson mit Trainerrechten für Ihren Moodlekurs. Diese finden Sie auf der Moodleplattform unterhalb des Kurstitels in der Kursübersicht auf der Moodle Startseite. |
| … komplexeren Fragen zur Nutzung von Moodle, zu Einstellungen in Moodle und/ oder der Arbeit mit Moodlekursen. |
Die Moodle-Koordinatoren Ihrer Fakultät. Eine Übersicht der Koordinatoren finden Sie hier |
| … organisatorischen Problemen zum Studium (z.B. Prüfungen, Anmeldungen, Nachweise, Lehrveranstaltungen) |
Die Studienberatung Ihrer Fakultät oder die zentrale Studienberatung |
| … Problemen mit Ihrer Benutzerkennung (z.B. bei einer Namensänderung, oder einem vergessenen Passwort) |
Der IT-Servicedesk der LMU |
| … technischen Fehlern in Moodle, Verbesserungsvorschläge oder sonstige Anfragen bezüglich Moodle |
Der zentrale Moodle-Support |
Moodleansprechpartner*innen / Koordinator*innen für Digitale Lehre
Wenn Sie ein Anliegen bezüglich Moodle haben, stehen Ihnen in Ihrer Linie die Moodle-Koordinator*innen Ihrer Fakultät oder Institution zu Verfügung. In der folgenden Übersicht können Sie herausfinden, wen Sie kontaktieren können. An vielen Fakultäten
übernehmen die Ansprechpartner auch die Rolle der Koordinator*innen für Digitale Lehre die Sie über Moodle hinaus zu Fragen der Digitalen Lehre an der Fakultät beraten können.
| Fakultät | Koordinatoren/innen |
|---|---|
| 01 Katholisch-Theologische Fakultät | ITG |
| 02 Evangelisch-Theologische Fakultät | ITG |
| 03 Juristische Fakultät | Support für Lehrende Support für Studierende |
| 04 Fakultät für Betriebswirtschaft | FIT |
| 05 Volkswirtschaftliche Fakultät | Support Fakultät 05 |
| 07 Medizinische Fakultät | |
| 08 Tierärztliche Fakultät | Support-Ansprechpartner Studiendekanat |
| 09 Fakultät für Geschichts- und Kunstwissenschaften | ITG |
| 10 Fakultät für Philosophie, Wissenschaftstheorie und Religionswissenschaft | ITG |
| 11 Fakultät für Psychologie und Pädagogik | Support Fakultät 11 |
| 12 Fakultät für Kulturwissenschaften | ITG |
| 13 Fakultät für Sprach- und Literaturwissenschaften | Support Fakultät 13 |
| 15 Sozialwissenschaftliche Fakultät | Support Fakultät 15 GSI - Informationen SoSe20 |
| 16 Fakultät für Mathematik, Informatik und Statistik | Support Fakultät 16 |
| 17 Fakultät für Physik | Support Fakultät 17 |
| 18 Fakultät für Chemie und Pharmazie | Support Fakultät 18 |
| 19 Fakultät für Biologie |
Support Fakultät 19 |
| 20 Fakultät für Geowissenschaften | Moodlesupport Fakultät 20 |
| Zentrale Universitätsverwaltung: |
|
| Referat II.6 | Kontaktseite des Referats II.6 |
| Zentrale wissenschaftliche Einrichtungen: |
|
| Münchener Zentrum für Lehrerbildung der LMU |
Support MZL |
| Fakultätsübergreifende Einrichtungen: |
|
| Sprachenzentrum der LMU |
Support Sprachenzentrum |
| Center for International Health (CIH) | Moodlesupport CIH |
| LMU Innovation & Entrepreneurship Center (IEC) | Moodlesupport IEC |
| Zentrum Seniorenstudium | Kontakt Zentrum Seniorenstudium |
| Münchner Zentrum für Antike Welten | Support für MZAW |
| Zentralbereich: |
|
| Universitätsfrauenbeauftragte |
Support Bereich Universitätsfrauenbeauftragte |
| Sonderforschungsbereiche: |
|
| Vigilanzkulturen (SFB 1369) |
Support Viglianzkulturen |
| Walter-Straub-Institut (SFB 1328) |
IT Support Walter-Straub-Institut |
| Alle anderen Kursbereiche/Institutionen Ref. VI.6 eUniversity | Zentraler Moodle-Support |
Kontakt zum zentralen Moodle-Support der LMU
Der zentrale Moodle-Support ist Ihr Ansprechpartner bei Fragen zu Moodle, die seitens der Moodle-Koordinatoren Ihrer Fakultät nicht beantwortet werden konnten. Bitte kontaktieren Sie zuerst Ihre lokalen Moodle-Ansprechpartner/innen , bevor Sie uns kontaktieren. Bei Fragen zu Themen abseits von Moodle, kann der zentrale Moodle Support nicht behilflich sein. Wir haben Ihnen jedoch hier eine Übersicht von Ansprechpartner/innen für Fragen abseits von Moodle bereitgestellt.Der zentrale Moodle Support steht Ihnen bei allen Fragen zu Moodle unter folgender Adresse zur Verfügung:
moodle [at] lmu [punkt] de
Wenn Sie an die og. E-Mail-Adresse schreiben, wird Ihre Anfrage an ein Helpdesksystem weitergeleitet. Hierfür gilt die folgende Datenschutzerkärung.